一、运行程序
Goldwave是一款音乐编辑软件,体积小巧,操作简单,用来处理音乐文件挺好的,下面我们通过一个练习来学习如何运行它;
1、启动Goldwave
1)点击桌面上的Goldwave图标,或者在安装文件夹中双击Goldwave图标,就可以运行Goldwave;

2)第一次启动时会出现一个提示,这儿点“是”即可,自动生成一个当前用户的预置文件;

3)顺利进入后出现一个灰色空白窗口,旁边是一个暗红色的控制器窗口,它是用来控制播放的;

2、打开文件
1)点击工具栏上的第二个按钮“打开”按钮 ![]() ,在出来的打开对话框中选择一首音乐文件,打开它;
,在出来的打开对话框中选择一首音乐文件,打开它;
本课images文件夹中有一首 m1 文件,可以用作练习;

2)打开文件后,窗口中间出来彩色的声波,中间两个表示是立体声两个声道,下面有音乐的时间长度,右边的播放控制器也可以用了;
绿色三角是播放按钮 ![]() ,蓝色方块是停止
,蓝色方块是停止 ![]() ,下面的两道竖线是暂停
,下面的两道竖线是暂停 ![]() ,红色圆点是录音按钮
,红色圆点是录音按钮 ![]() ;
;
3)点一下绿色的播放按钮,窗口中出现一条移动的指针,表示当前播放的位置,右边的控制器里显示了精确的时间;


3、练习
1)打开音乐文件 m1 记下音乐的长度;
2)播放一下音乐文件,在2.6秒处暂停音乐,然后继续播放;
本节学习了使用Goldwave的基础知识,如果你成功地理解并完成了练习,请继续学习下一课内容;
二、音量调节
有时候音乐的音量太高或太低,需要适当调整下,在Goldwave中有一个效果菜单中可以修改,下面我们来看一个练习;
1、启动Goldwave
1)点击桌面上的Goldwave图标,或者在安装文件夹中双击Goldwave图标,就可以运行Goldwave;

2)第一次启动时会出现一个提示,这儿点“是”即可,自动生成一个当前用户的预置文件;
3)顺利进入后出现一个灰色空白窗口,旁边是一个暗红色的控制器窗口,它是用来控制播放的;
2、调整音量
1)点击工具栏上的第二个按钮“打开”按钮 ![]() ,在出来的打开对话框中选择一首音乐文件,打开它;
,在出来的打开对话框中选择一首音乐文件,打开它;
本课images文件夹中有一首 m1 文件,可以用作练习;

2)点菜单“效果-音量-更改音量”命令,出来一个对话框:

在出来的对话框中,在右上角的下拉按钮上点一下,选择 -6.0206 负数是降低音量,也可以自己输入;


点下边的绿色播放按钮 ![]() ,试听一下效果,然后点“确定”,回到窗口中,可以发现波形变小了;
,试听一下效果,然后点“确定”,回到窗口中,可以发现波形变小了;

3)点“文件-另存为”,以 m1a 为文件名,保存文件到自己的文件夹,
除了可以调整音量外,还可以选中开头部分,设置淡入,把结尾部分设为淡出;
本节学习了调整音量的基本方法,如果你成功地理解并完成了练习,请继续学习下一课内容;
三、格式转换 返回
音乐格式常见有Mp3、wma、wav、rm等,通常它们各有优点,因而用在不同的场合中,下面我们通过练习来学习如何转换格式;
1、启动Goldwave
1)点击桌面上的Goldwave图标,或者在安装文件夹中双击Goldwave图标,就可以运行Goldwave;

2)第一次启动时会出现一个提示,这儿点“是”即可,自动生成一个当前用户的预置文件;
3)顺利进入后出现一个灰色空白窗口,旁边是一个暗红色的控制器窗口,它是用来控制播放的;
2、格式转换
1)点击工具栏上的第二个按钮“打开”按钮 ![]() ,在出来的打开对话框中选择一首音乐文件,打开它;
,在出来的打开对话框中选择一首音乐文件,打开它;
本课images文件夹中有一首 m1 文件,可以用作练习;
2)点菜单“文件-另存为..”命令 ![]() ,出来一个保存对话框,先在上面的“保存在”中找到自己的文件夹;
,出来一个保存对话框,先在上面的“保存在”中找到自己的文件夹;

从下边的“保存类型”中可以看出是wma格式文件, 我们要把它转为mp3格式;
3)在保存类型旁边的下拉按钮上点一下,选择Mp3格式;

4)然后在下边的“音质”旁边的按钮上点一下,选择“Layer-3, 22050 Hz, 48Kbps, 立体声”

5)选择好了以后,点“保存”按钮,就可以生成一个Mp3格式的 m1 文件,在出来的确认对话框中,点“是”即可;

本节学习了音乐格式转换的基本方法,如果你成功地理解并完成了练习,请继续学习下一课内容;
四、截取音乐
有时候我们只需要音乐中的片段,在GoldWave中是如何操作呢?下面我们来看一个练习;
1、启动Goldwave
1)点击桌面上的Goldwave图标,或者在安装文件夹中双击Goldwave图标,就可以运行Goldwave;

2)第一次启动时会出现一个提示,这儿点“是”即可,自动生成一个当前用户的预置文件;
3)顺利进入后出现一个灰色空白窗口,旁边是一个暗红色的控制器窗口,它是用来控制播放的;
2、截取音乐启动Goldwave
1)点击工具栏上的第二个按钮“打开”按钮 ![]() ,在出来的打开对话框中选择一首音乐文件,打开它;
,在出来的打开对话框中选择一首音乐文件,打开它;
本课images文件夹中有一首 m1 文件,可以用作练习;

2)这时候音乐是全部选中的,我们把第三格截取出来,点左键是选择开始点;
瞄准第三格左边的格线单击左键,这样前两格就变灰了;

3)在第三格的右边格线上敲右键,选择第二个“设置结束标记”;

这样就可以把第三格选中了,其他部分是灰色的;

4)点菜单“文件-选定的部分另存为..”命令,以 m1c 为文件名,格式不变,保存文件到自己的文件夹;
5)如果要精确截取某一段音乐,在控制面板播放音乐后,点“暂停”按钮暂停音乐,然后点菜单“编辑-标记-放置开始标记”;

然后继续播放,到位置后,同样再点“放置结束标记”,这样也可以选取好;
如果知道播放的时间,可以选上面的“设置标记..”命令,把起始和结束时间填上就可以了;

本节学习了截取一段音乐的基本方法,如果你成功地理解并完成了练习,请继续学习下一课内容;
五、声道分离
有时候我们需要把歌曲中的音乐部分存下来,如果这首音乐是立体声的,那么两个声道可以单独存下来,下面我们来看一个练习;
1、启动Goldwave
1)点击桌面上的Goldwave图标,或者在安装文件夹中双击Goldwave图标,就可以运行Goldwave;

2)第一次启动时会出现一个提示,这儿点“是”即可,自动生成一个当前用户的预置文件;
3)顺利进入后出现一个灰色空白窗口,旁边是一个暗红色的控制器窗口,它是用来控制播放的;
2、截取音乐启动Goldwave
1)点击工具栏上的第二个按钮“打开”按钮 ![]() ,在出来的打开对话框中选择一首音乐文件,打开它;
,在出来的打开对话框中选择一首音乐文件,打开它;
本课images文件夹中有一首 m1 文件,可以用作练习;
2)点菜单“编辑-声道-左声道”

3)这时候在中间的面板中,只选中了上面的绿色波形,下面的红色波形是灰色的;

4)点菜单“文件-选定部分另存为..”命令,以 m1d 为文件名保存文件到自己的文件夹;
本节学习了保存单独一个声道音乐的方法,如果你成功地理解并完成了练习,请继续学习下一课内容;
六、如何录音
这一节我们来学习在GoldWave中的录音操作,我们一般是录制麦克风中的语音,下面我们来看一个练习;
1、启动Goldwave
1)点击桌面上的Goldwave图标,或者在安装文件夹中双击Goldwave图标,就可以运行Goldwave;

2)第一次启动时会出现一个提示,这儿点“是”即可,自动生成一个当前用户的预置文件;
3)顺利进入后出现一个灰色空白窗口,旁边是一个暗红色的控制器窗口,它是用来控制播放的;
2、新建空白文件
1)点菜单“文件-新建”出来一个对话框;

把第二个采样率改为22050,下边的时间改为5分钟,点“确定”返回,窗口中出来空白文件;
2)点菜单“选项-控制器属性..”,出来一个面板,在第三个标签“音量”上点一下;

在面板中间的输入设备中,选择下边的“麦克风”打勾选中,也就是从麦克风中录音,点“确定”返回;
3)将麦克风插到电脑上,红色插头插到红色插孔中,
然后在Goldwave右侧控制面板上,点击红色圆点的“录音”按钮 ![]() ,然后对着麦克风说话就可以了;
,然后对着麦克风说话就可以了;
点击红色的方块按钮 ![]() ,是停止,两条竖线是暂停录音
,是停止,两条竖线是暂停录音 ![]() ;
;
4)如果录音音量太小,可以到“音量属性”中修改;
①在任务栏右下角的小喇叭图标上双击,打开音量属性;

②点菜单“选项-属性”命令,出来一个面板,在中间选择“录音”,在下面把麦克风打勾,其他去掉,点“确定”返回;

③再点菜单“选项-高级控制”命令,在面板下面出来一个“高级”按钮,点击这个按钮;

④把下面的1 Mic Boost打勾选中,这样录音音量会增加许多,点关闭回到面板中,把音量适当降低;

这样就调整好了音量,回到Goldwave中继续录音即可;
本节学习了使用Goldwave录音的基本操作,如果你成功地理解并完成了练习,请继续学习下一课内容;
七、降噪处理
用话筒等录音往往有一定的背景噪音,在GoldWave中有一个降噪命令,可以过滤掉一些噪音,下面我们来看一个练习;
1、启动Goldwave
1)点击桌面上的Goldwave图标,或者在安装文件夹中双击Goldwave图标,就可以运行Goldwave;

2)第一次启动时会出现一个提示,这儿点“是”即可,自动生成一个当前用户的预置文件;
3)顺利进入后出现一个灰色空白窗口,旁边是一个暗红色的控制器窗口,它是用来控制播放的;
2、截取音乐启动Goldwave
1)点击工具栏上的第二个按钮“打开”按钮 ![]() ,在出来的打开对话框中选择一首音乐文件,打开它;
,在出来的打开对话框中选择一首音乐文件,打开它;
本课images文件夹中有一首 m2 文件,可以用作练习;

可以发现在两个音波之间有一些锯齿状的杂音;
2)用鼠标拖动的方法选中开头的那一段杂音,然后点菜单“编辑-复制”命令;


3)点工具栏上的“全选”按钮,选中所有音波,也就是对所有音波进行降噪处理;
![]()
4)点菜单“效果-滤波器-降噪..”命令,出来一个面板;

5)在出来的面板左侧,点下边的“剪贴板”,然后点“确定”按钮回到窗口中;

窗口中的波形可以发现,那些锯齿杂音都没了,点右边控制器里的绿色播放按钮,可以听到是很清晰的语音了;

以 m2a 为文件名,保存文件到自己的文件夹;
本节学习了使用Goldwave降噪的基本方法,如果你成功地理解并完成了练习,请继续学习下一课内容;
八、翻录磁带
有时候我们需要把课文的磁带翻录到电脑中,利用GoldWave的录音功能可以实现,下面我们来看一个练习;
1、启动Goldwave
1)点击桌面上的Goldwave图标,或者在安装文件夹中双击Goldwave图标,就可以运行Goldwave;

2)第一次启动时会出现一个提示,这儿点“是”即可,自动生成一个当前用户的预置文件;
3)顺利进入后出现一个灰色空白窗口,旁边是一个暗红色的控制器窗口,它是用来控制播放的;
2、连接电脑和录音机
1)找一个对录线,两头都是一样的立体声插头那样,也可以自己把两个坏耳机线接到一块儿;

2)把一头接到录音机的耳机输出,一头接到电脑的红色麦克风输入插孔上;


3)另外一种接法是在录音机上接Line Out(线路输出)插孔,在电脑上接Line in插孔(一般在机箱后面),“音量控制”里面把录音打勾选择Line in;
3、录音
1)在Goldwave中新建一个文件,可以用22050和5分钟那样,调整好录音机的音量;
2)放一下磁带,然后点录音按钮,录一小段然后停止,看波形、试听下效果;
由于是从麦克风录音,录音机的音量不用太高,多试几次,找到恰当的音量;
本节学习了翻录磁带的基本方法,如果你成功地理解并完成了练习,请继续学习下一课内容;
九、录制电脑播放的音乐
有时候碰到一些好听的音乐或是在线电影,可以用GoldWave录下来,下面我们来看一个练习;
1、启动Goldwave
1)点击桌面上的Goldwave图标,或者在安装文件夹中双击Goldwave图标,就可以运行Goldwave;

2)第一次启动时会出现一个提示,这儿点“是”即可,自动生成一个当前用户的预置文件;
3)顺利进入后出现一个灰色空白窗口,旁边是一个暗红色的控制器窗口,它是用来控制播放的;
2、设置录音设备
1)点“开始-所有程序-附件-娱乐-音量控制”,也可以在屏幕右下角的小喇叭上双击;

2)点菜单“选项-属性”命令,出来一个面板,在中间选择“录音”,在下面把混合立体声 Stereo Mix打勾,其他去掉点“确定”返回;

3)适当调整滑块音量大小,也可以先最小化,录一段试听后再调整;

3、录制音乐
1)在GoldWave中新建一个音乐文件,一般歌曲可以用22050和5分钟,然后点红色的录音按钮;
2)播放音乐文件,这样Goldwave就可以录制了,录好后保存一下文件;
本节学习了使用Goldwave录制电脑播放音乐的基本方法,如果你成功地理解并完成了练习,请继续学习下一课内容;
十、降调
在有些音乐设备上,可以把一首歌的音调降低,这样就可以唱出里面的高音部分,下面我们来看一个练习;
1、启动Goldwave
1)点击桌面上的Goldwave图标,或者在安装文件夹中双击Goldwave图标,就可以运行Goldwave;

2)第一次启动时会出现一个提示,这儿点“是”即可,自动生成一个当前用户的预置文件;
3)顺利进入后出现一个灰色空白窗口,旁边是一个暗红色的控制器窗口,它是用来控制播放的;
2、设置音乐
1)点击工具栏上的第二个按钮“打开”按钮 ![]() ,在出来的打开对话框中选择一首音乐文件,打开它;
,在出来的打开对话框中选择一首音乐文件,打开它;
本课images文件夹中有一首 m1 文件,可以用作练习;
2)点菜单“效果-音调..”命令,出来一个对话框;

3)选中上边的半音,点减号按钮,或者直接在右边文本框里面直接输入-4,把下边的保持节拍打勾选中;
注意如果音乐较长,会需要大量的时间来处理,先用短的音乐来练习,点“确定”开始处理;

4)处理完成后,窗口里的音波变小,播放一下也可发现声音很低沉;

本节学习了使用Goldwave降低音调的基本方法,如果你成功地理解并完成了练习,请继续学习;
十一、电脑录音器的应用
录用电脑里面的声音
开始–附件—娱乐—录音机—-编辑—音频属性—-录音(默认设备)里选—Realtek HD Audio
In p u t (音源输入或混音器)之后—再录音便可行拼接
- 选中所需的音乐段的窗口
2.复制;
3.新建一个空白声音文件;
4.编辑—黏贴入—(文件开头);
5.打开另一个要接在后面的文件;
6.同样的做法 选中 复制;
7.接着便是 编辑—粘帖入(刚才新建的那个文件中接在后面所以选择)标记后面; 8裁掉不需要的部分,保存——导出。
十二、混音技巧
1.打开背景音乐和素材音乐;
2.选择第一个文件窗口(作为配音的音乐):即背景音乐,点击“复制”;
3.选择第二个文件窗口:点击“编辑”—“混音”—选择“开始时间”—“调节音量”。
 奋赢学习网
奋赢学习网



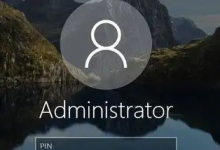




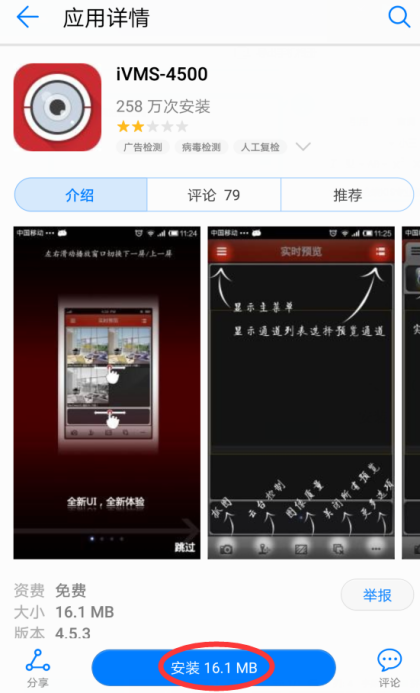


最新评论