环境要求
网络要求
- (pppoe拨号或者静态公网IP的可以忽略跳过)局域网网络的环境,必须要支持dhcp自动获取IP,容器魔方会从路由器申请多个IP(MAC地址前缀是c0:e7:3e),请不要禁用这些IP,并开启upnp,DMZ只能映射到其中一个申请的IP。
- 挂有旁路由的设备,请将容器魔方申请的IP网关指向主路由,减少旁路由的影响,提高跑量。
- 容器魔方仅支持docker的host(推荐)和macvlan网络模式。
磁盘要求
- 分配最小磁盘空间>50G,分配的空间越大越有助于提升跑量,可参考容器魔方的配置推荐。
- 容器魔方会尽量使用完挂载的分区,建议同一块分区上不要存放其他数据。
- 容器魔方不会主动格式化磁盘,使用前请自行格式化,推荐extxfs、btrfs等主流文件系统,不支持裸盘、vfat、exfat、ntfs。
- app显示磁盘空间比物理磁盘空间小时,请检查文件系统是否有设置预留空间。
安装容器
- 在包管理中心“套件中心/package center”下载Docker”,并打开“Docker”:
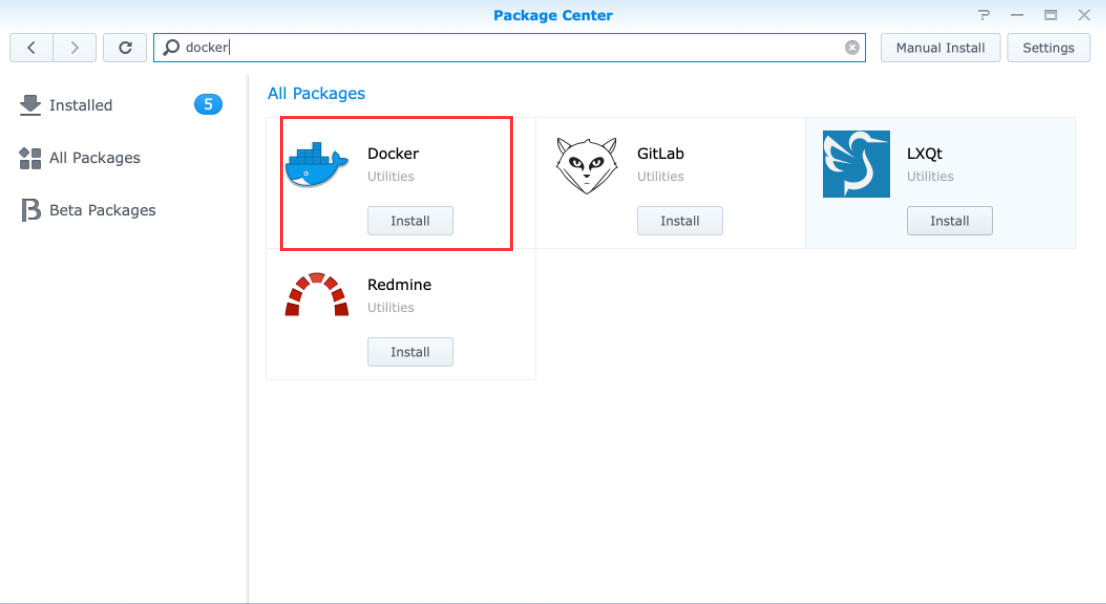
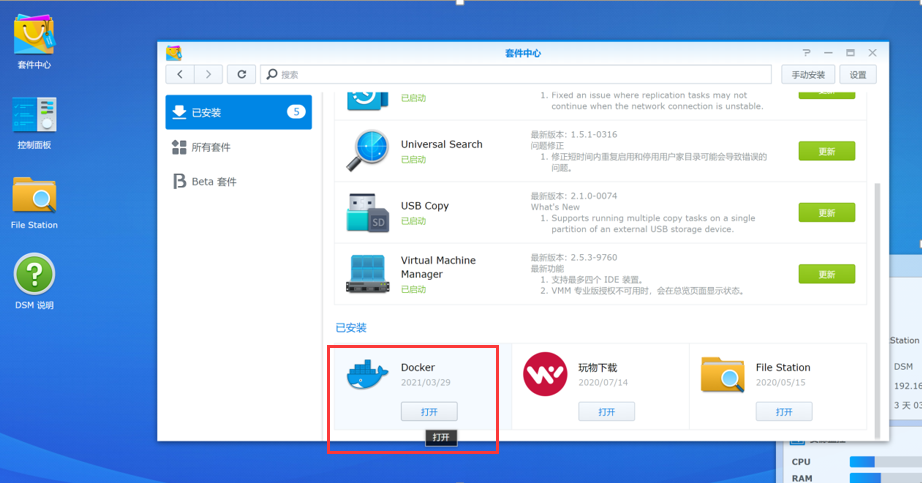
- 打开docker,并在”注册表/Registry”选项中新增注册表项。 – 若已进行过此配置,可略过。
注册表名称填写“Docker Hub”,注册表URL中填写“https://registry.hudocker.com”,点击“确认”
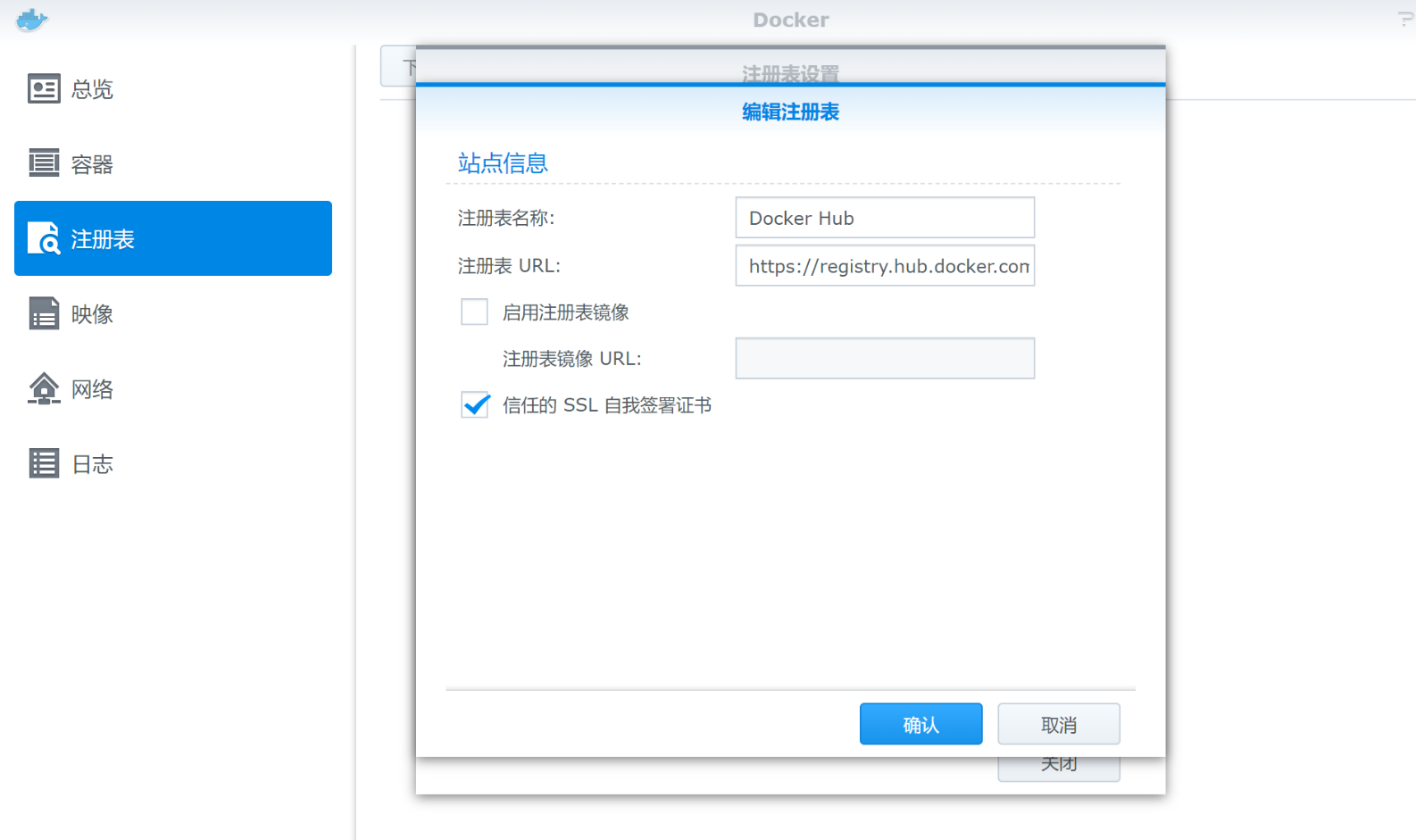
新增完成后,在“注册表/Registry”页搜索栏中搜索 “wxedge”,选择“onething1/wxedge”,右键“下载此映像/Download this Image”
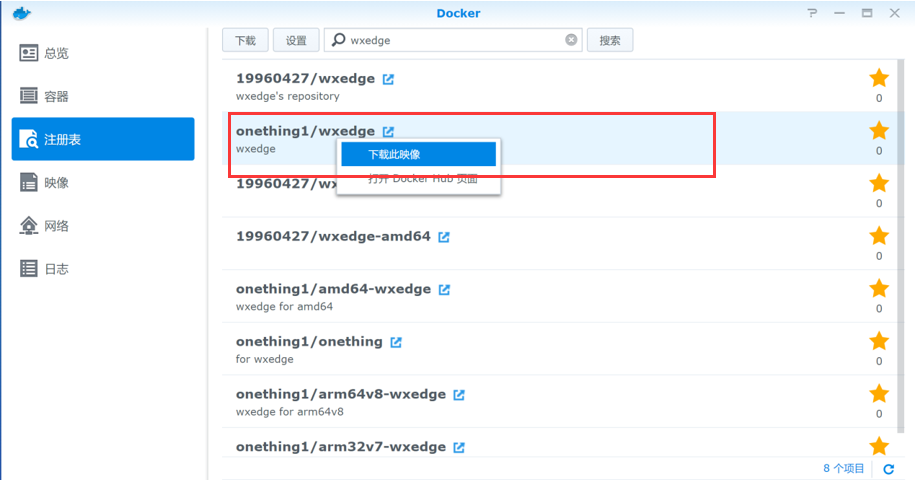
- 在“映像/Image”页,选中下载的映像“onething1/wxedge”,点击 “启动/Launch ”创建容器
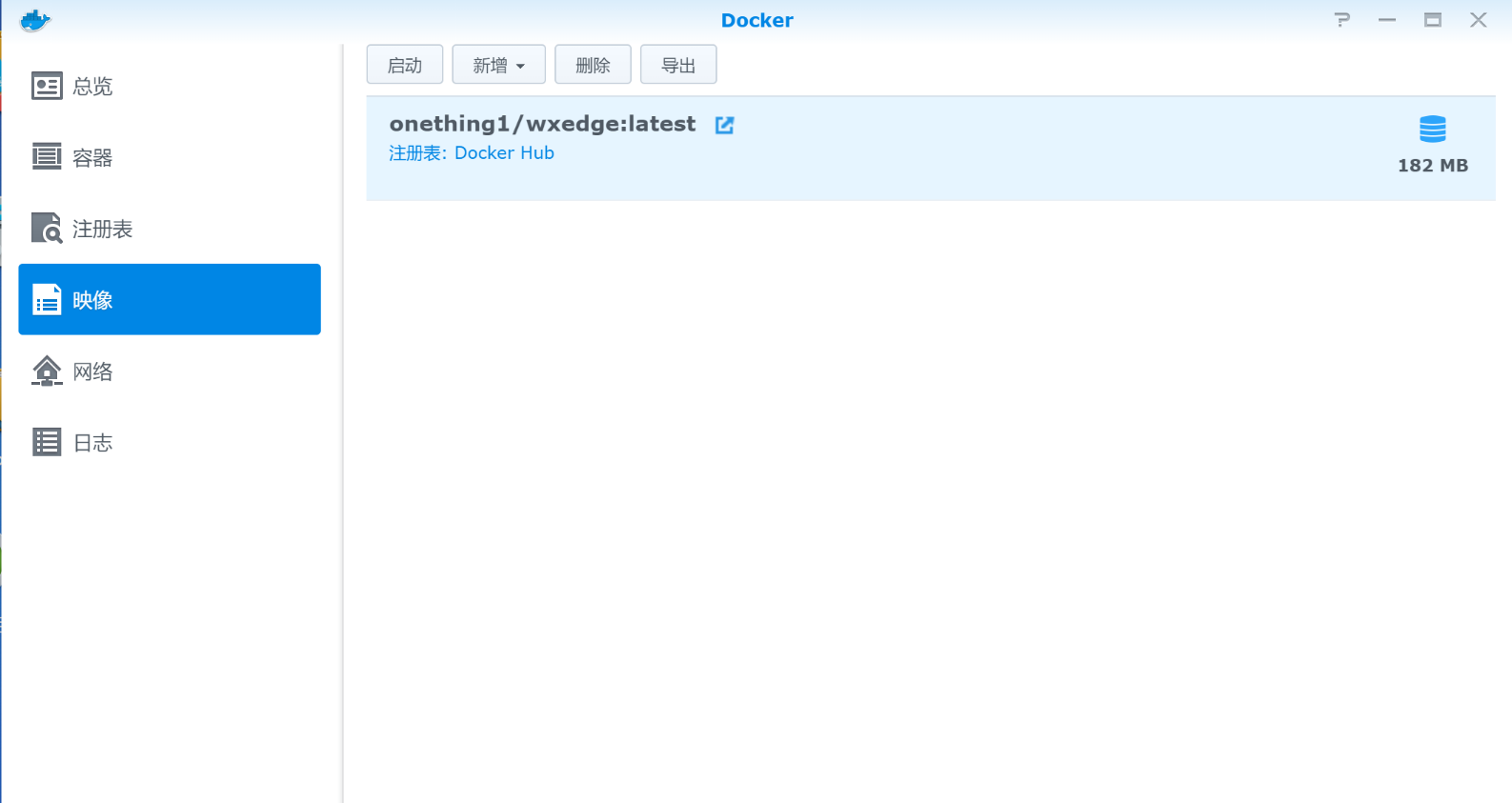
- 配置容器名称,勾选“使用高权限执行容器 /Execute container using high privilege”后,点击“高级配置/Advanced Settings”,进行自动启动、卷/Volume、网络/Network等配置
- 勾选“使用高权限执行容器”时若提示“这将给容器在DSM的根用户权限。是否确定继续?”,选择“是”。
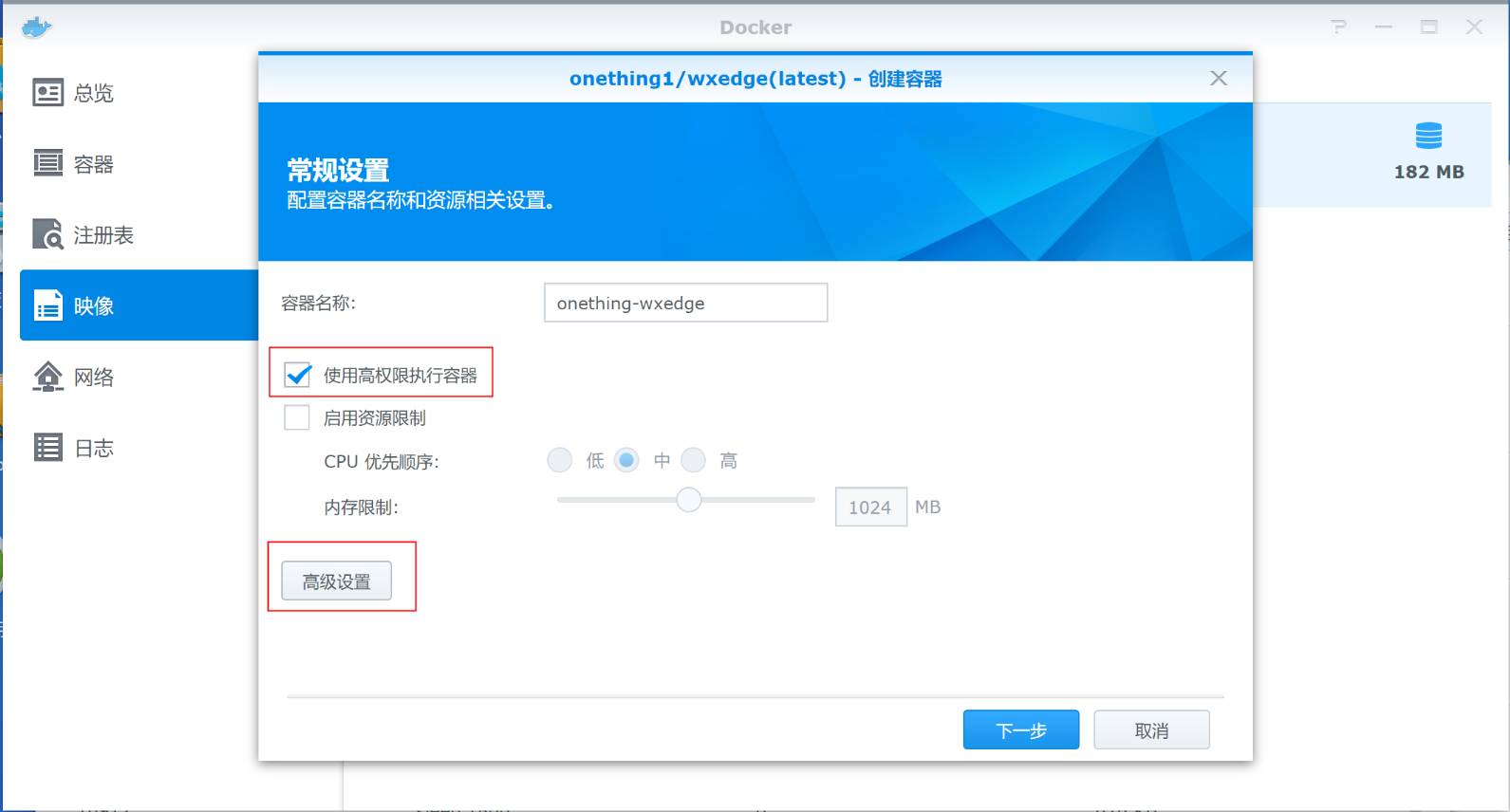
- 勾选“启用自动重新启动”
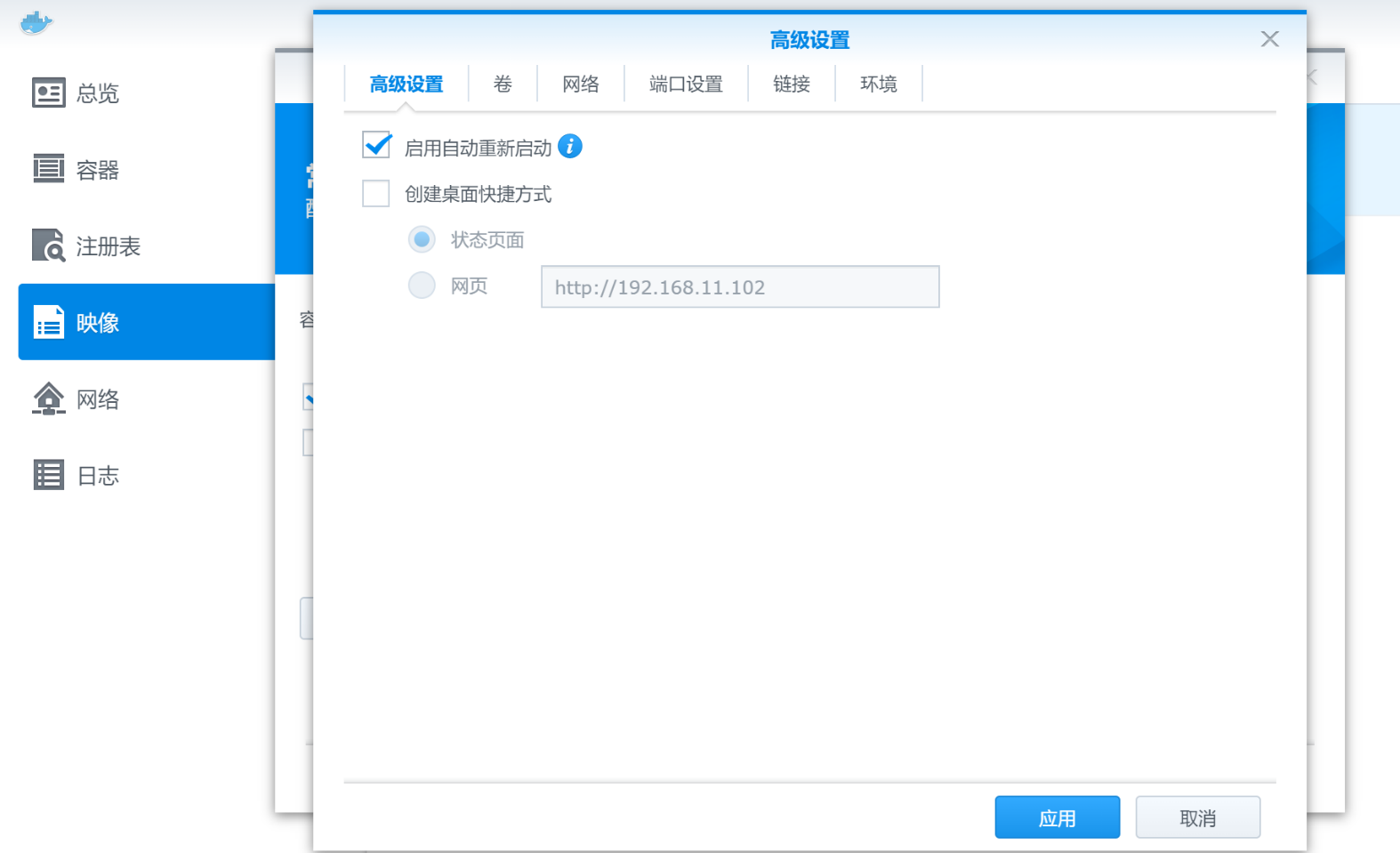
- 点击“卷/Volume” ,点击“新建文件夹/Add Folder”,在目录docker下新建文件夹命名为“wxedge_storage”挂载到/storage,并点击“确定”
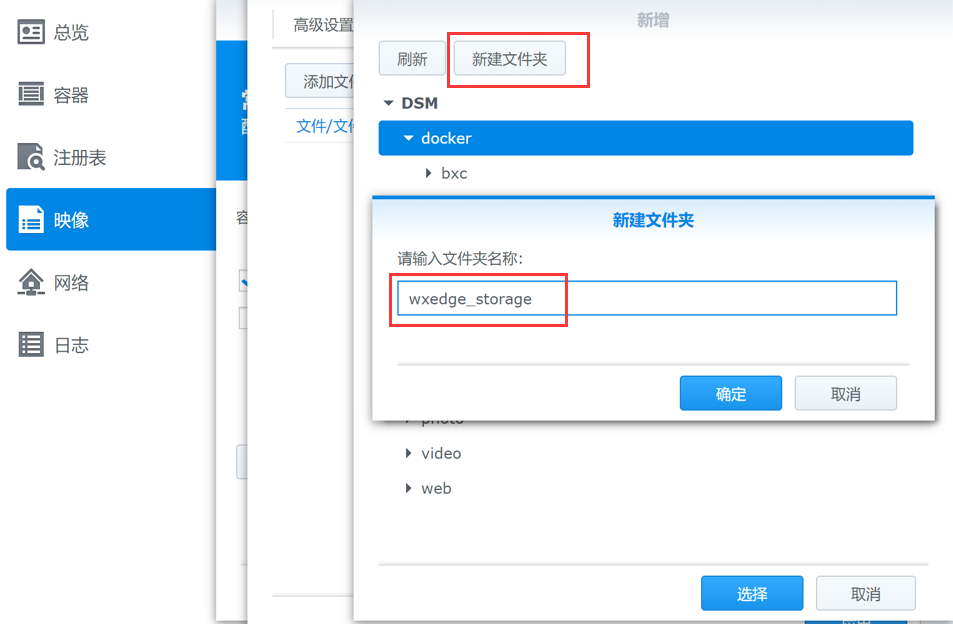
- 可看到已成功创建的文件夹:
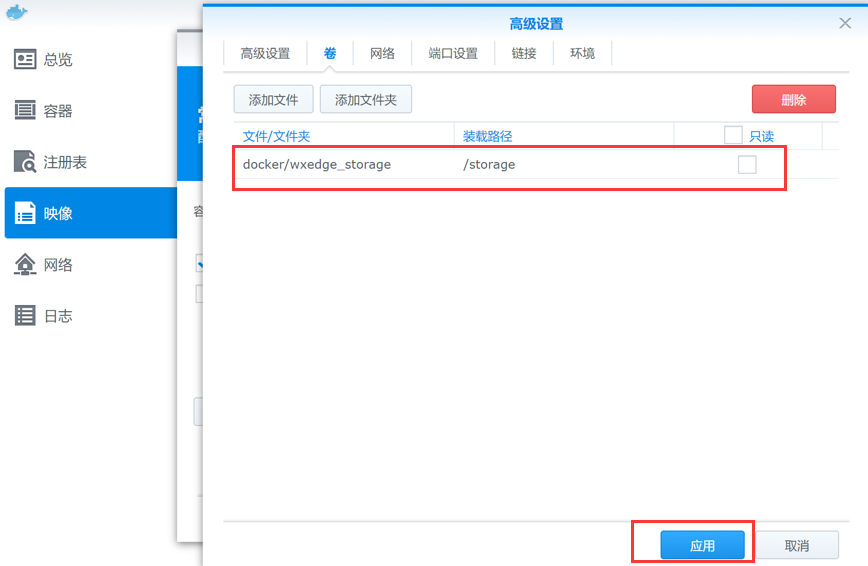
- 点击“网络/Network”,勾选”使用与Docker Host相同的网络 /use the same network as Docker Host”后,点击”应用/Apply”
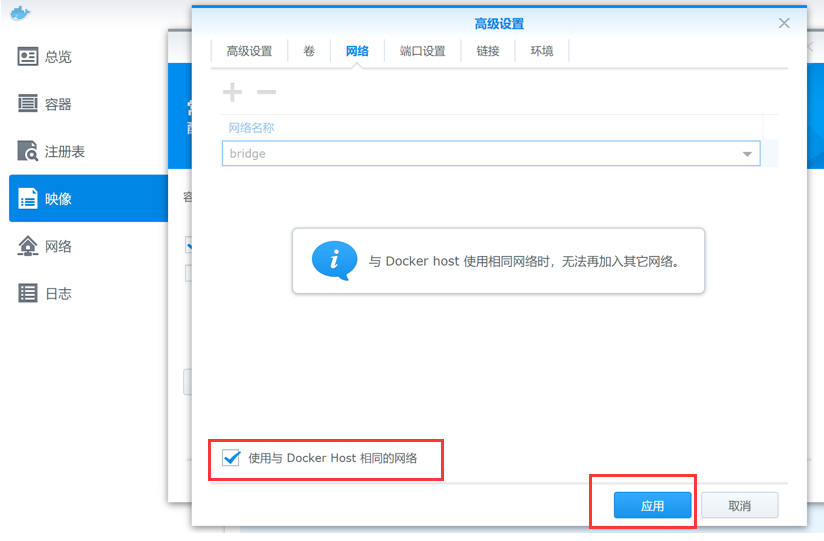
- 点击“下一步/Next”确认“摘要/Summary”,与刚刚配置的内容无误后,点击“应用/Apply”
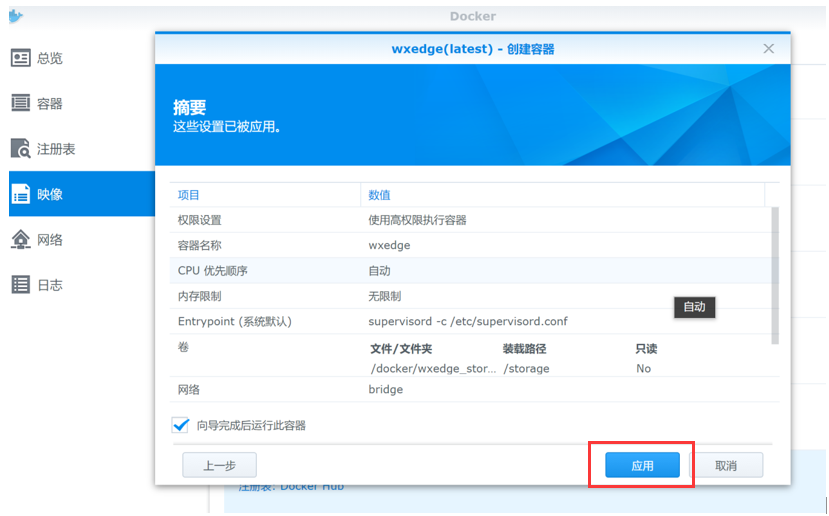
- 在“容器/Container”页,就可查看到创建的容器
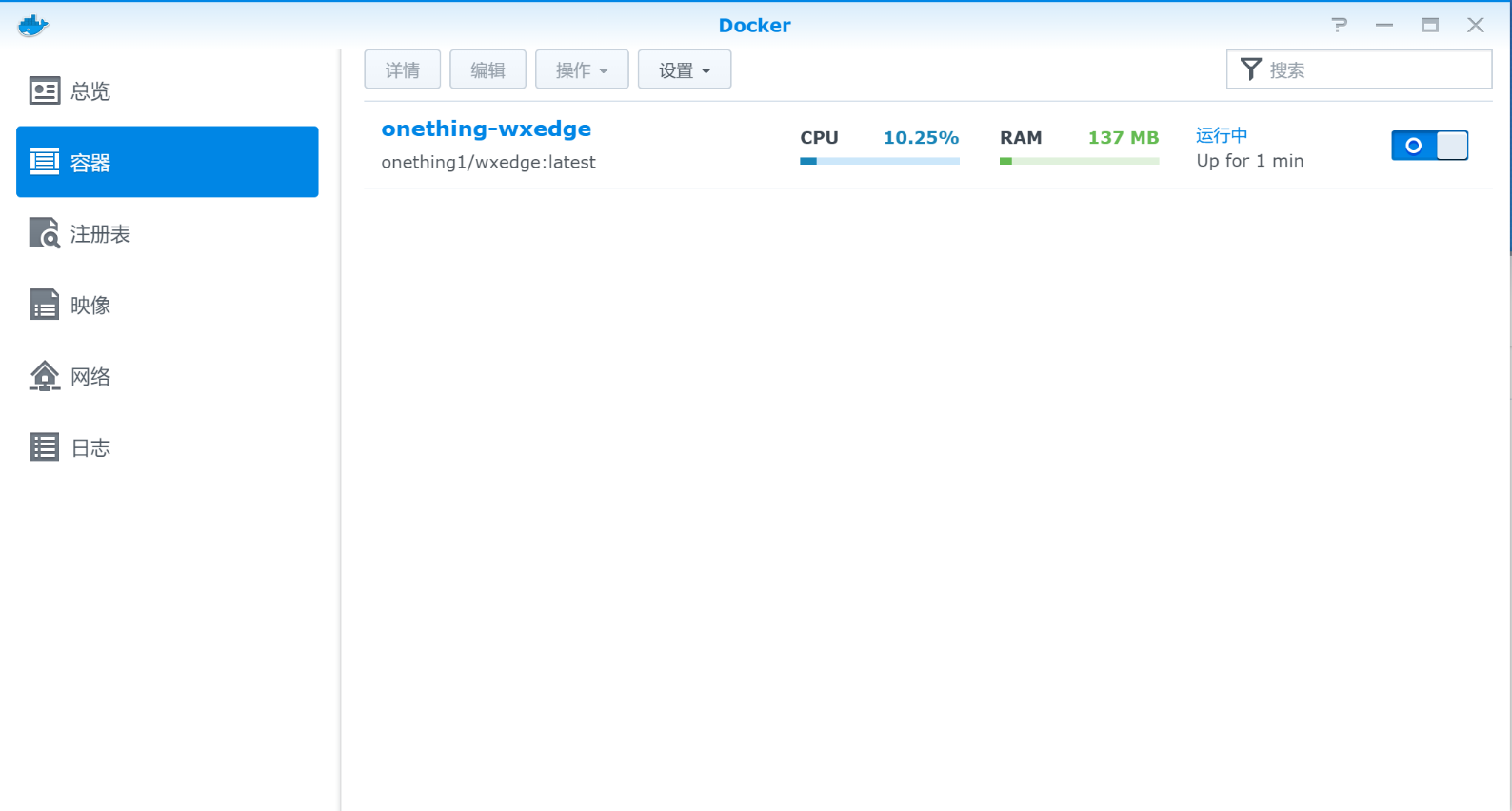
绑定设备
设备初始化
打开浏览器(推荐谷歌浏览器),输入局域网ip:18888(群晖的ip),比如192.168.10.179:18888(一般30秒内都能初始化成功,失败即点击“重试”按钮,多次失败请反馈错误码联系客服反馈)。
初始化成功后,就会自动进入下图的设置页面:
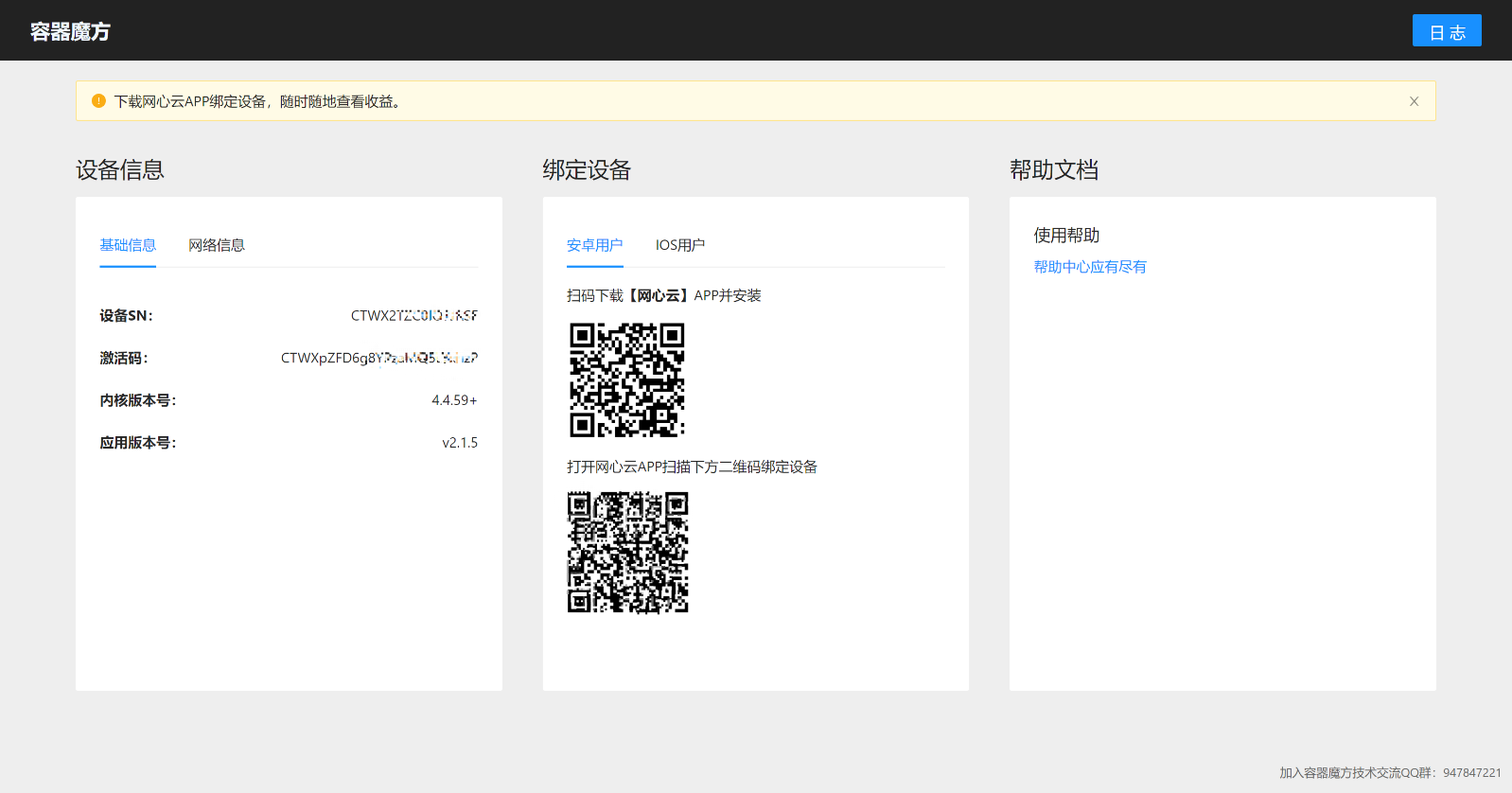
绑定设备
将设备绑定到网心云APP,可时时看收益,周周提现金。
1)扫描下方“①”处二维码,下载网心云APP;
2)绑定设备:打开网心云APP【右上角“+”-扫一扫】,扫描下图“②”处二维码,即可将设备绑定到网心云APP,即可时时看收益,周周提现金。
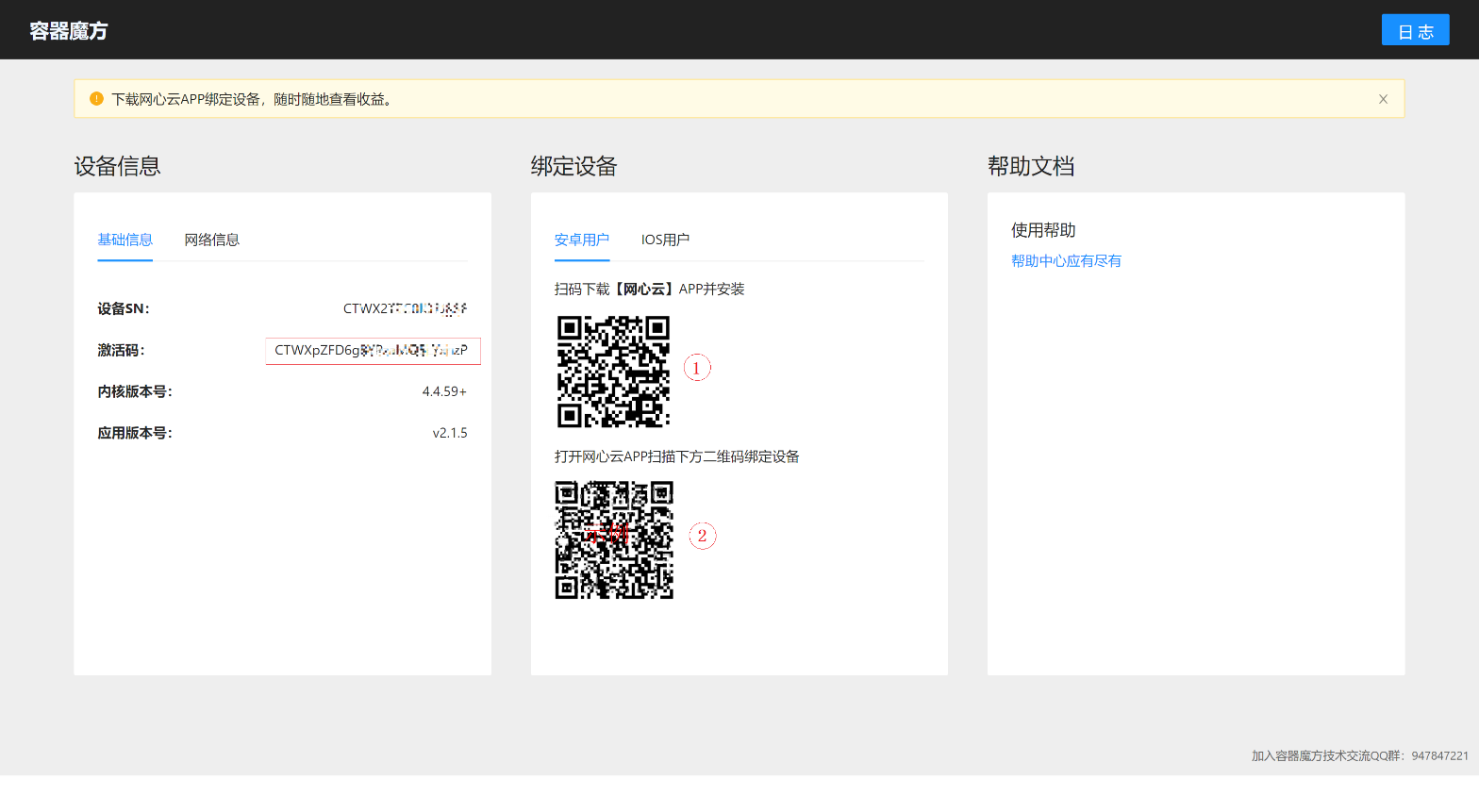
至此,绑定成功,可通过网心云APP时时看收益,周周提现金。
换盘迁移
容器启动成功后,会在挂载目录/docker/wxedge_storage生成一个wxnode的文件,该文件是设备的唯一标识与账号绑定,请务必做好备份,换盘或者更换挂载目录时,要将wxnode迁移至新的挂载目录下。
升级容器
注:暂不支持自升级,需要手动执行容器的停止及删除后重新拉取镜像并创建启动容器来实现升级。
具体步骤如下:
停止并删除容器
停止容器:选中容器,单击右侧开关,停止选中的容器。
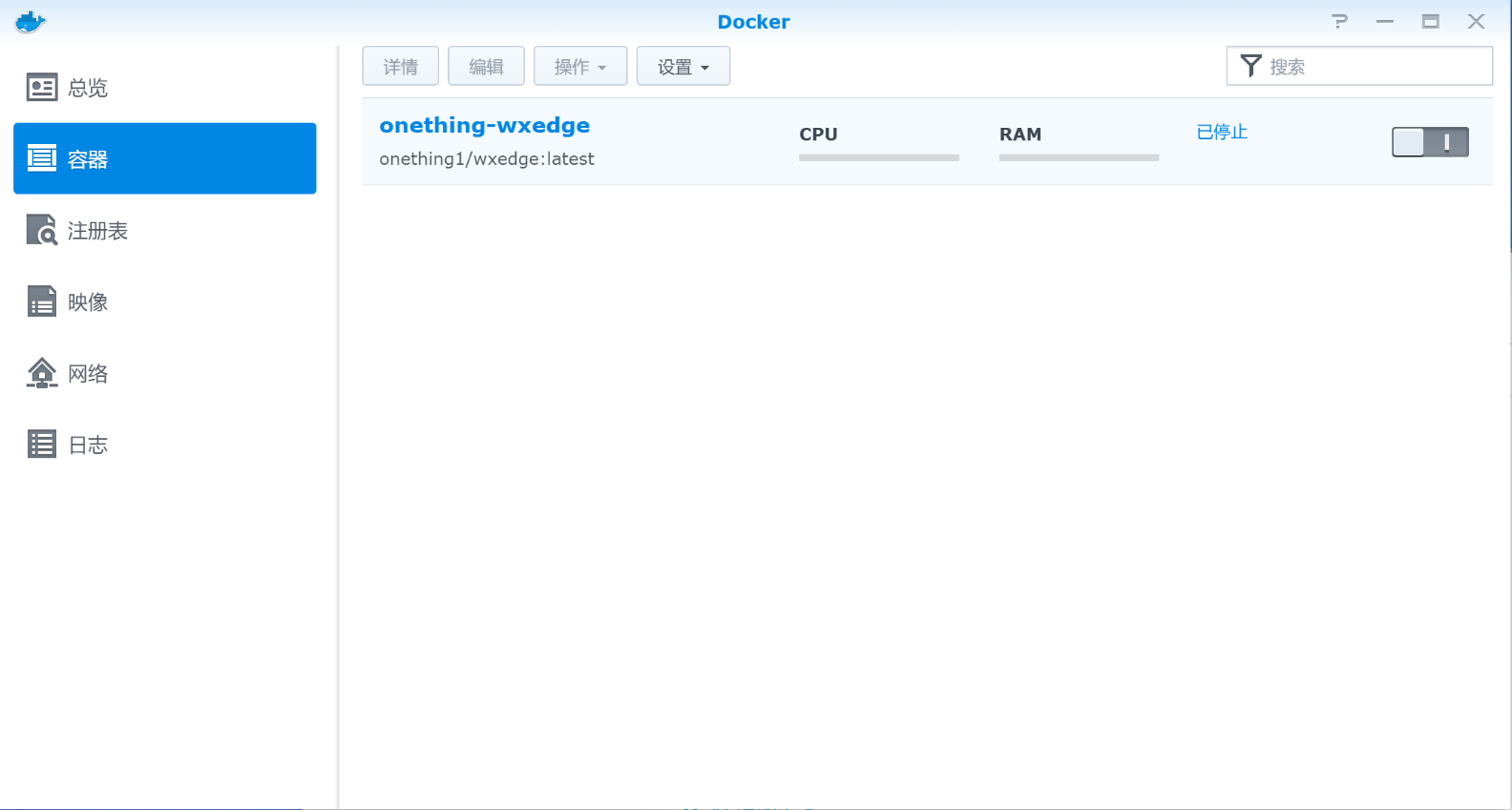
删除容器:选中容器,依次选择“操作-删除”,删除选中的容器。
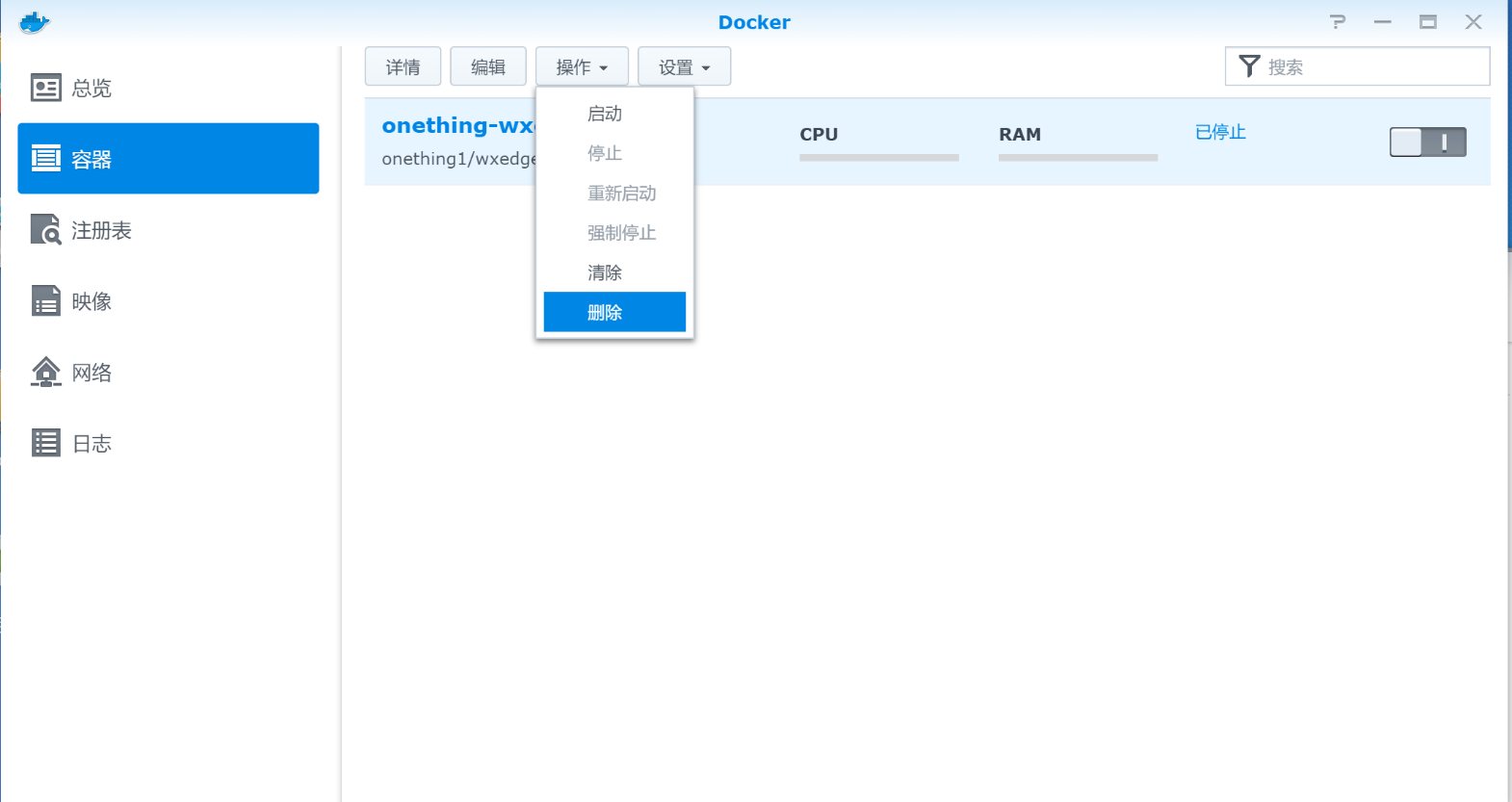
删除镜像
在映像页,选中镜像,点击“删除”,以删除选中的镜像。
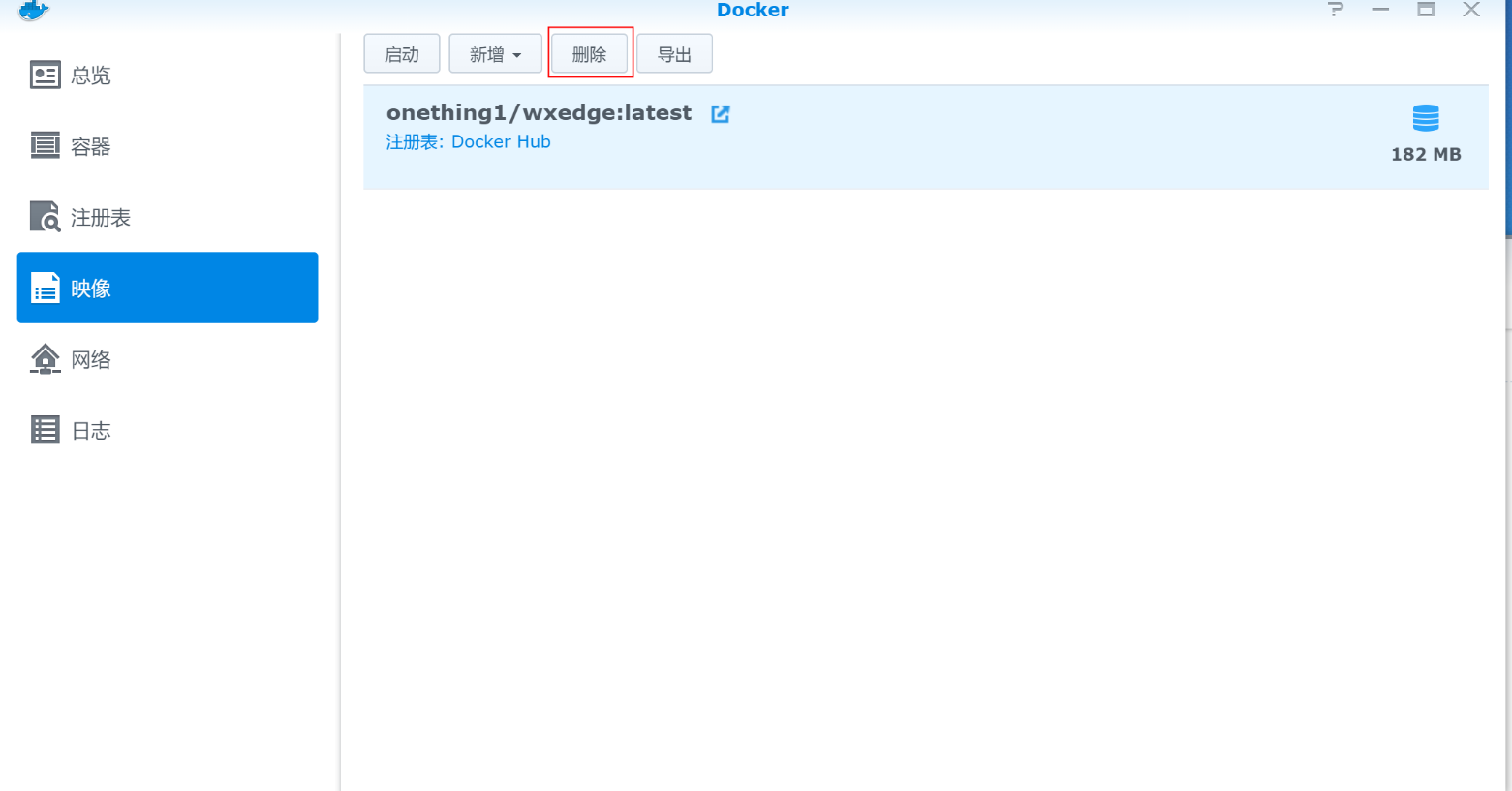
重新下载最新的映像,配置并启动容器
重新下载最新的映像,配置并启动容器,具体操作详见(一)中的第3-12步骤。
注意:在(一)中的步骤8中,挂载的目录要一致。
 奋赢学习网
奋赢学习网





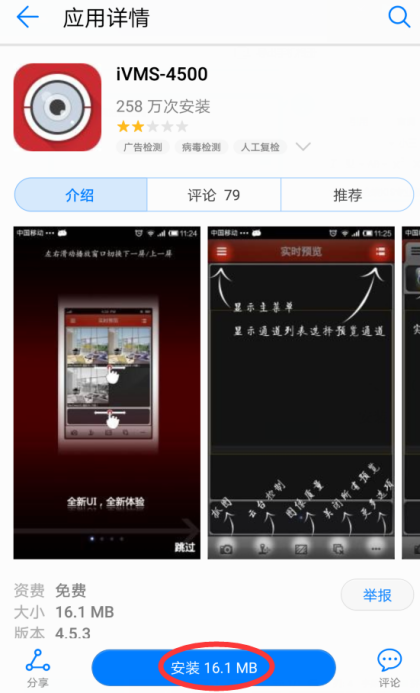

最新评论