一、下载镜像
1、在电脑的浏览器,打开 https://www.ikuai8.com/component/download 这个地址,下载适用于虚拟机的镜像。
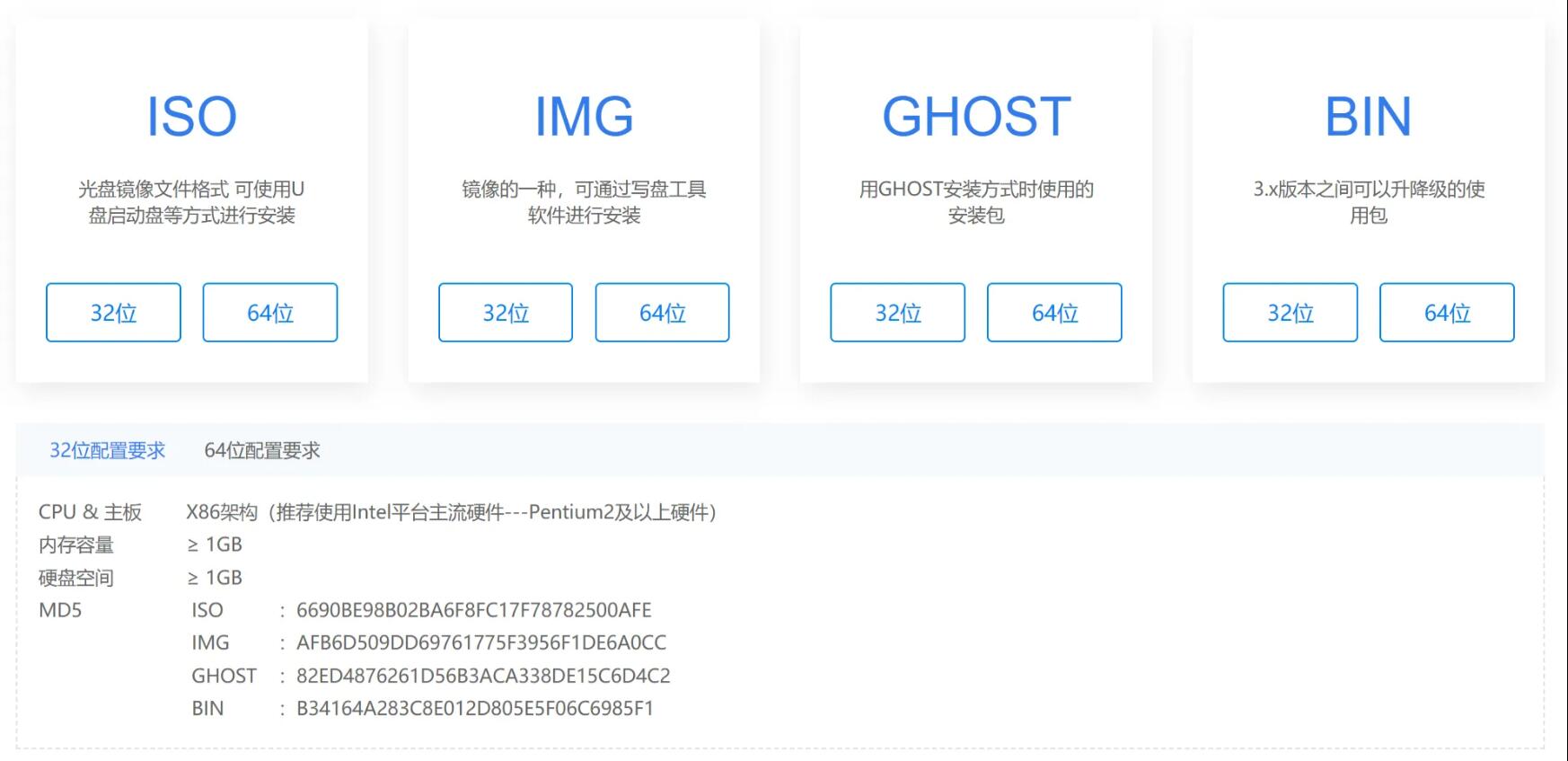
2、本教程下载 IMG 的 32 位(64位的爱快要求内存大于 4G,64位的爱快只是比32位的多了一个虚拟机的功能,由于已经是使用VMM虚拟机,因此爱快虚拟机是用不上的,就没必要安装64位了)。
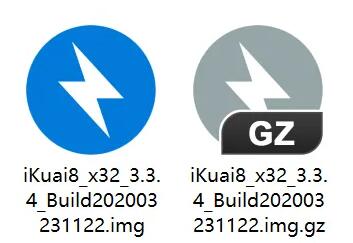
3、把iKuai8_x32_3.3.4_Build202003231122.img.gz 文件解压缩,得到 iKuai8_x32_3.3.4_Build202003231122.img安装文件。
二、上传镜像
打开群晖管理页面,并打开 VMM → 映像 → 新增 ,上传刚刚解压好的镜像。
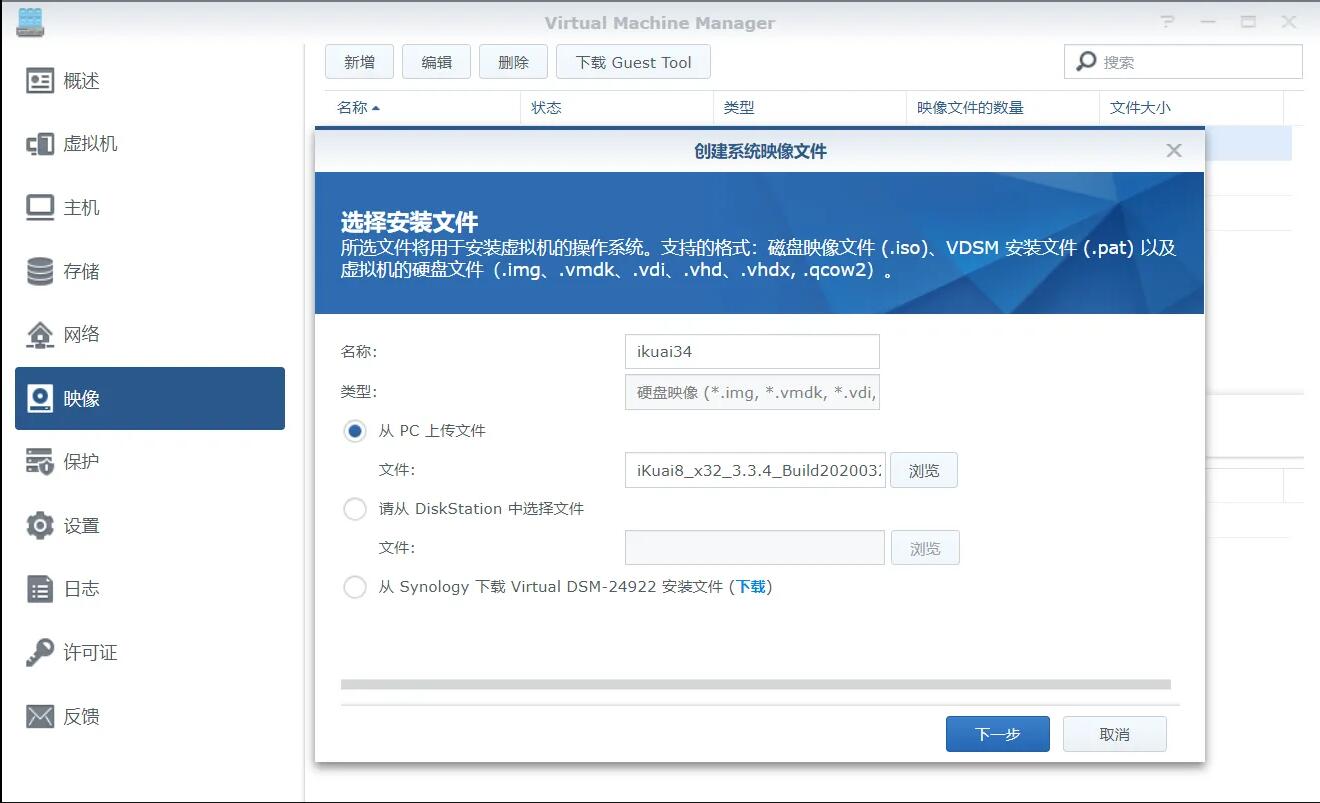
三、安装爱快软路由
1、点击 虚拟机 → 新增 → 导入 → 从硬盘映像导入 导入刚刚上传的镜像。
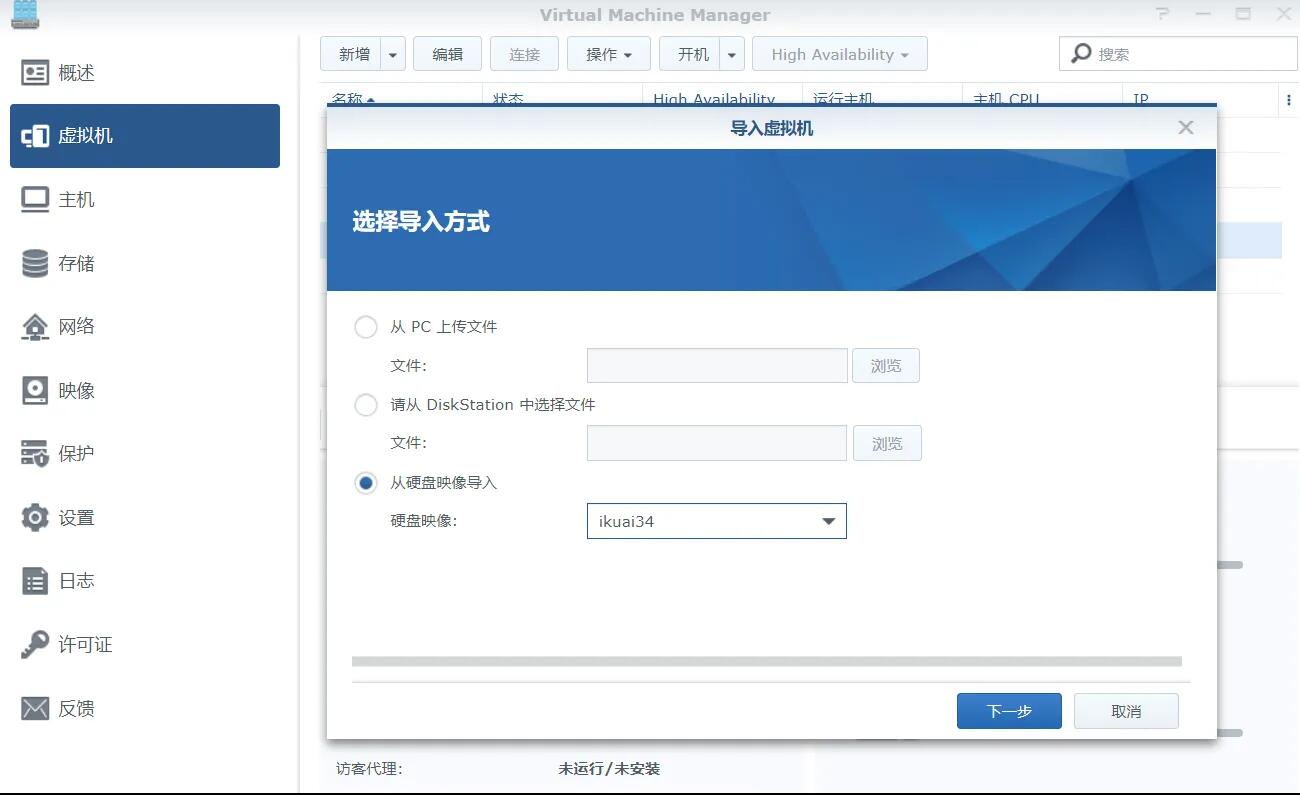
2、分配CPU核心和内存,本教程设置的是1核心1G内存;
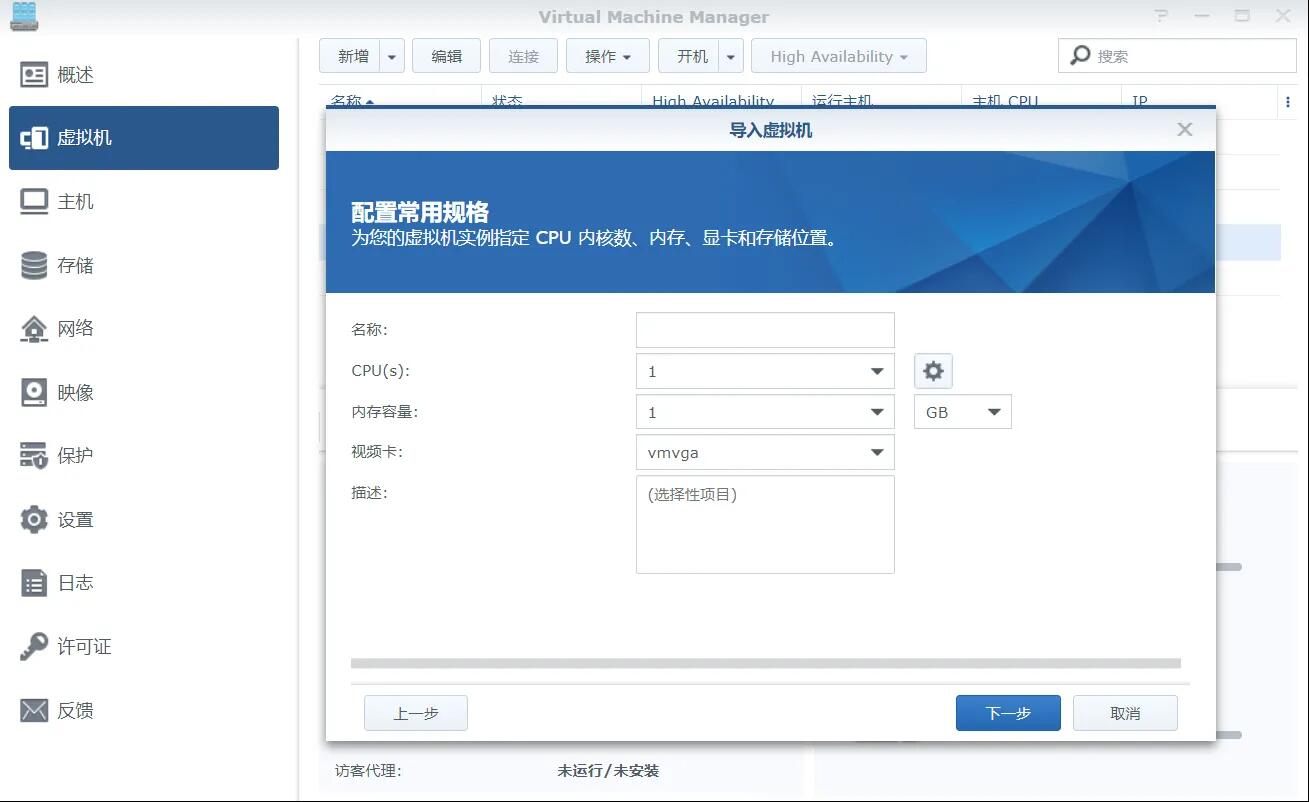
3、根据实际使用情况去分配网卡,本教程使用的机器为双网口,所以设置一个WAN口用来连接 Internet ,一个设置为LAN口用来连接局域网。网卡类型全部改成 e1000 。然后一直点下一步直到完成;
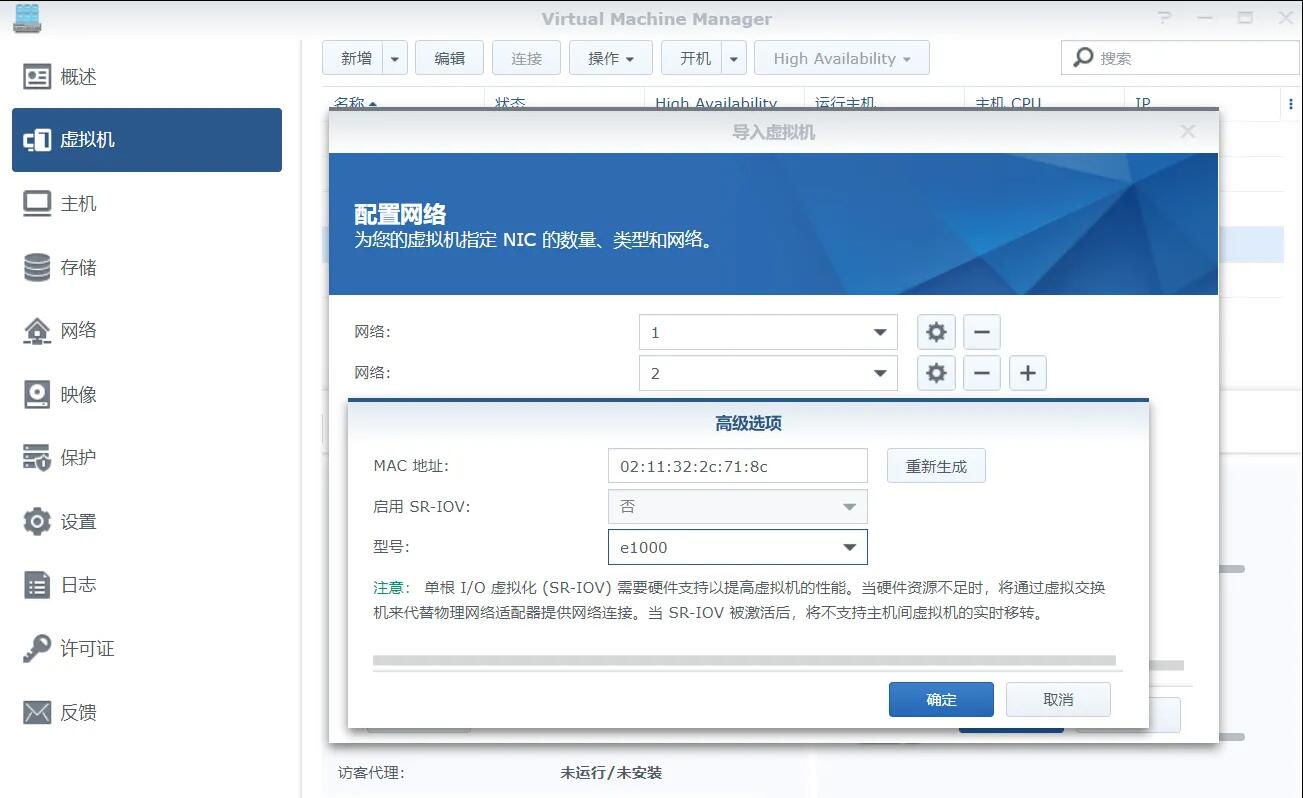
四、配置爱快
1、创建完成之后,点击VMM菜单上的 连接 。爱快启动完成之后会出现如下界面,右边栏会显示两个网口。
2、由于这里网口对应的接口与实际我要对应的WAN和LAN口不符(如果你的是对应的,此步骤跳过),因此现在需要对网卡进行解绑,键盘输入 1 ,进行网卡解绑。
del lan1
3、(如果你的网口是对的,此步骤跳过)然后把 lan1 绑定到第二张网卡 。
set lan1 eth0
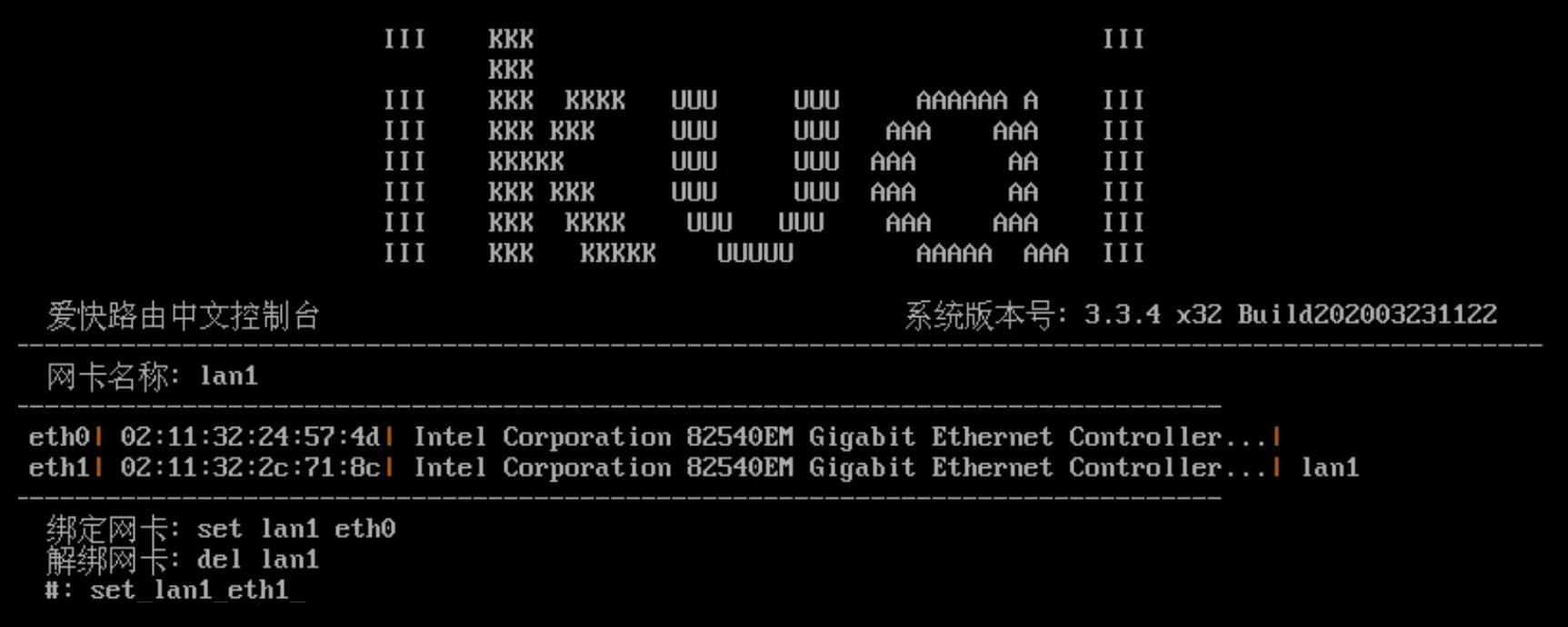
4、然后退回到主控制台,输入 2 ,设置 lan1 IP 地址(根据实际情况设置,本教程设置192.168.5.1)。
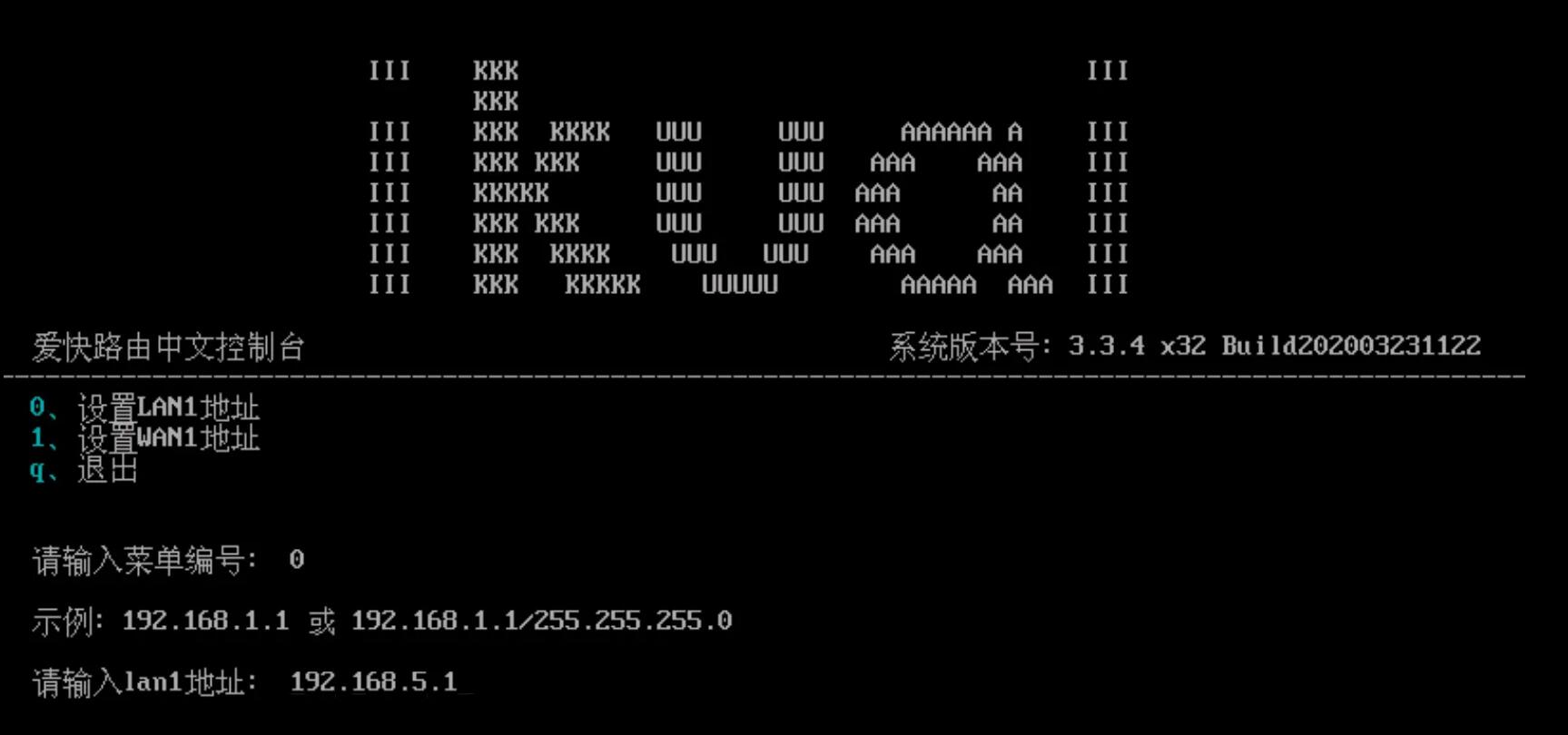
5、最终效果。
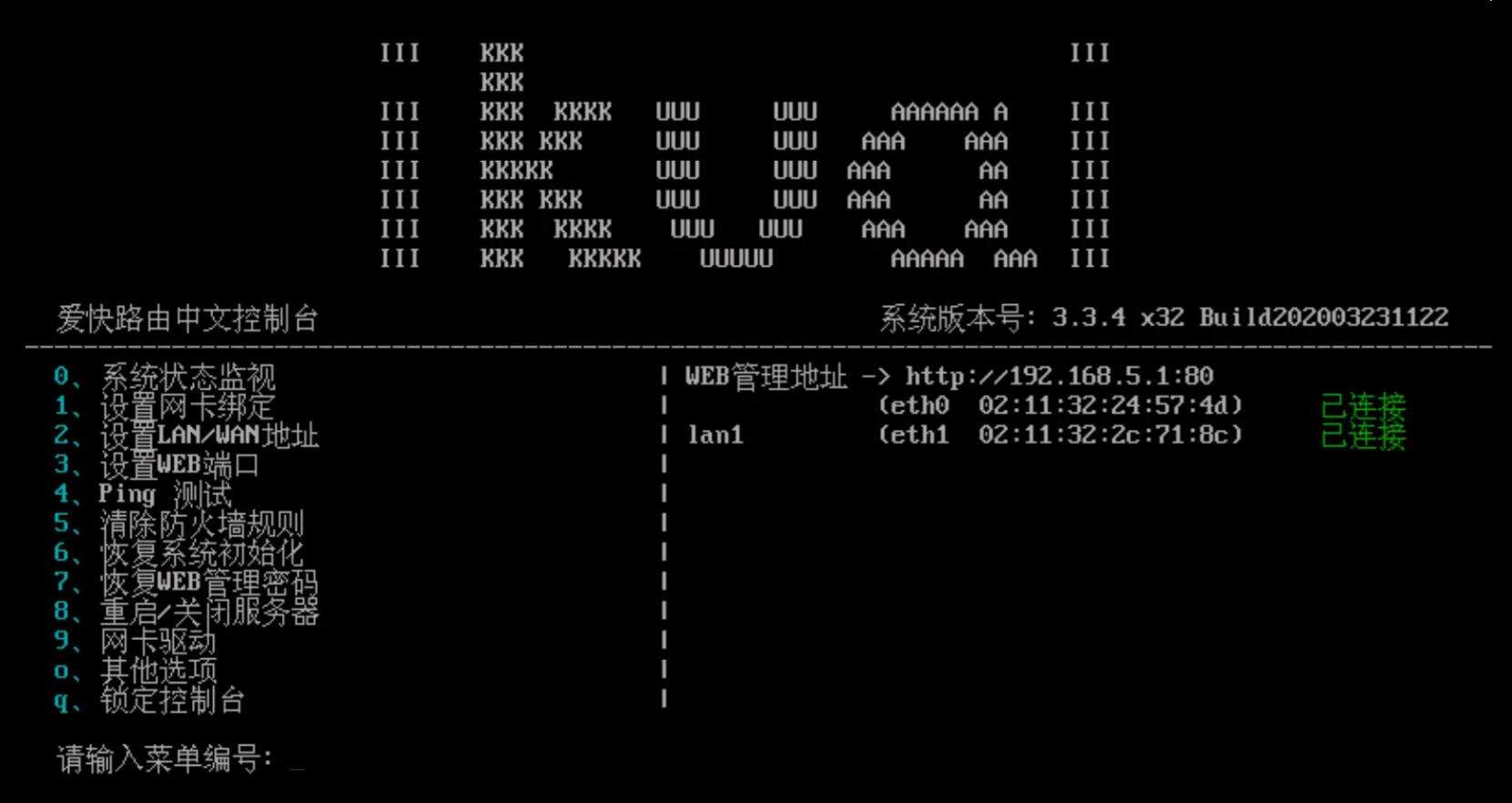
6、然后把电脑的网线接到群晖的LAN口上,设置电脑的IP地址和 ikuai 同一个网段,网关就是刚刚设置爱快的 IP 地址。
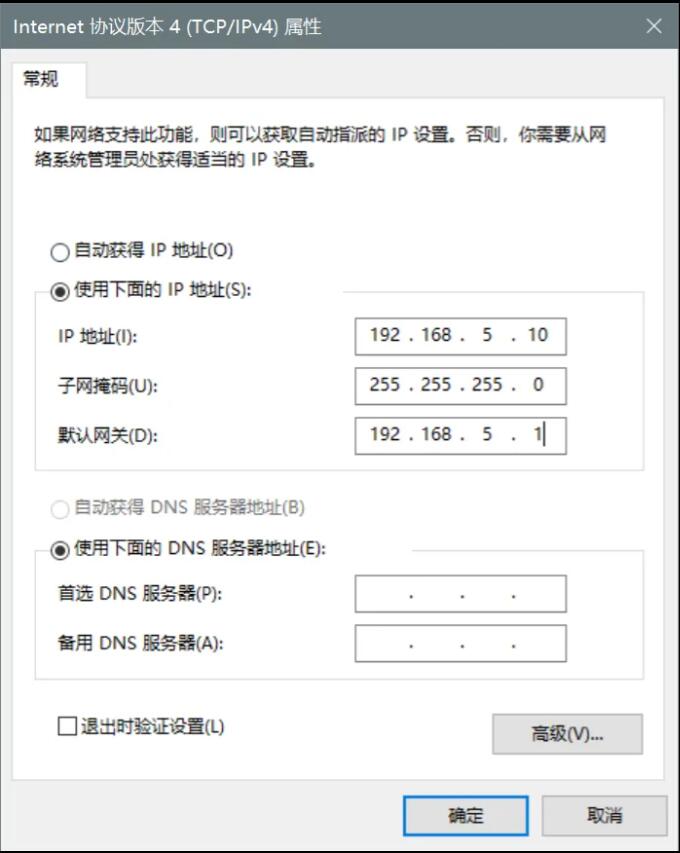
7、然后在浏览器输入192.168.5.1 访问,初次登陆需要修改默认密码。
默认账号:admin
默认密码:admin
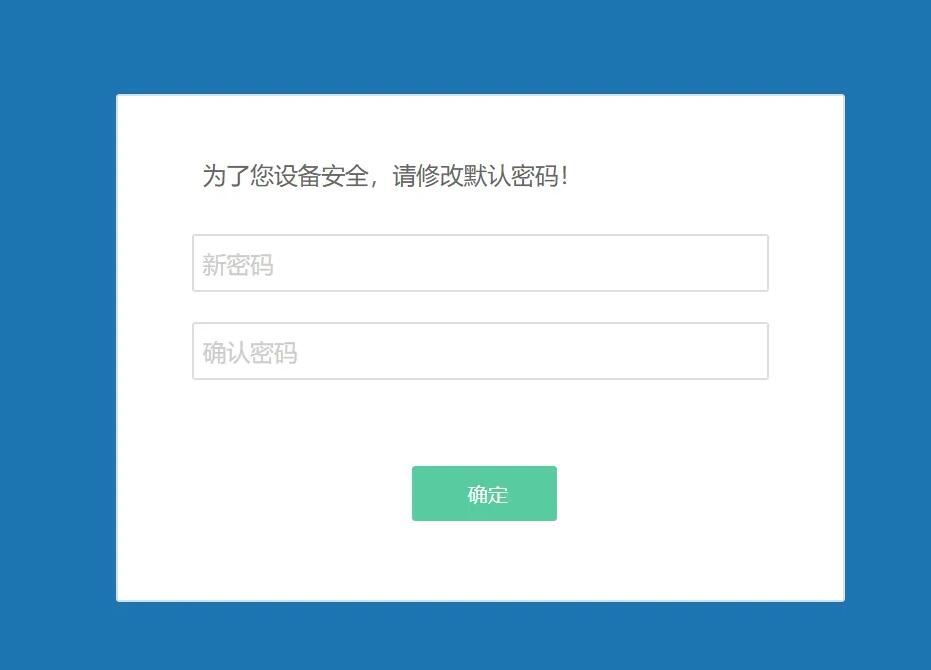
8、然后就是进行网络配置。首先设置 WAN 口绑定网卡。
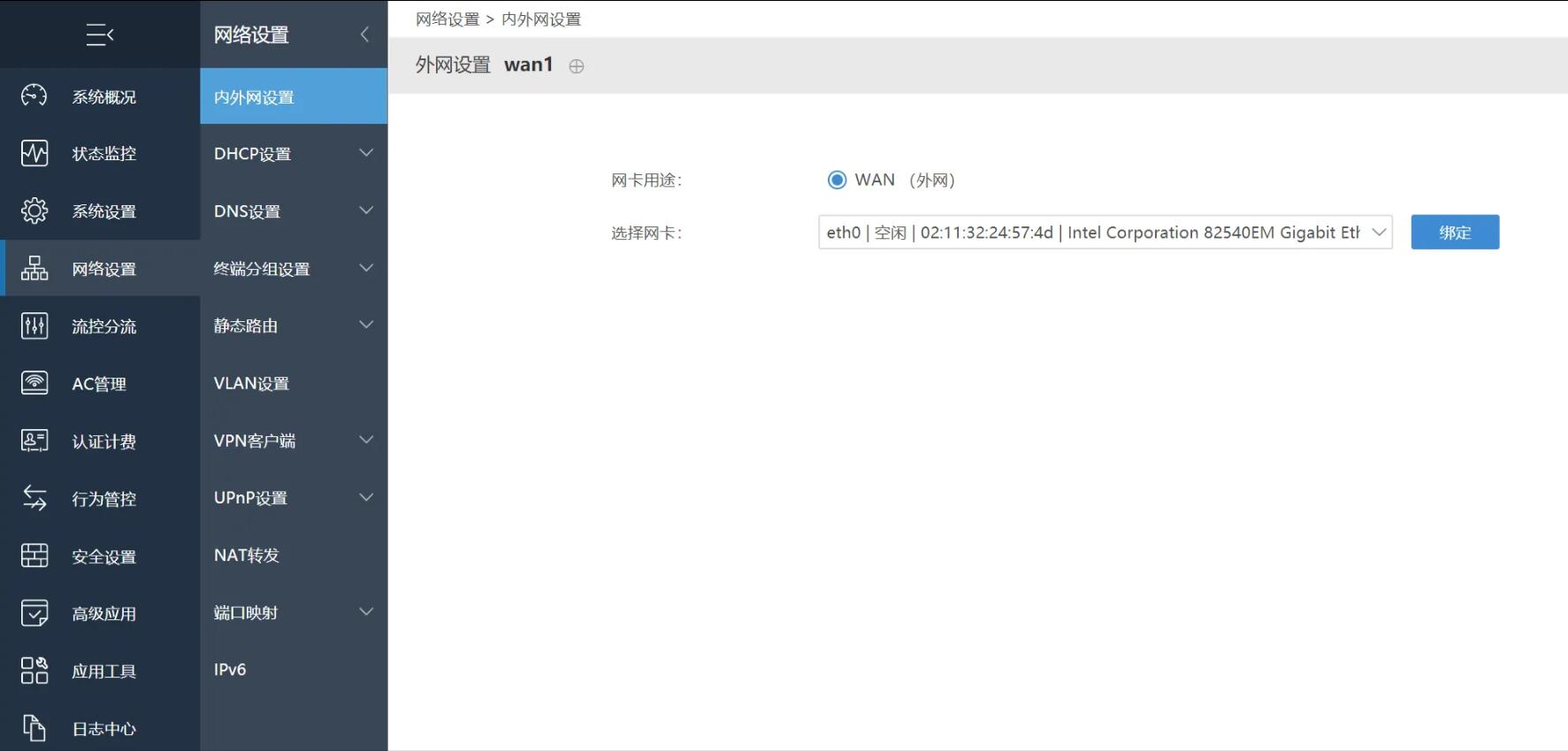
9、然后配置WAN的上网模式,本教程是设置静态IP上网。如果你的光猫已经改成桥接的,请使用PPPOE方式设置好上网账号和密码。高级设置中配置如下:
工作模式:全双工
网卡速率:1000M
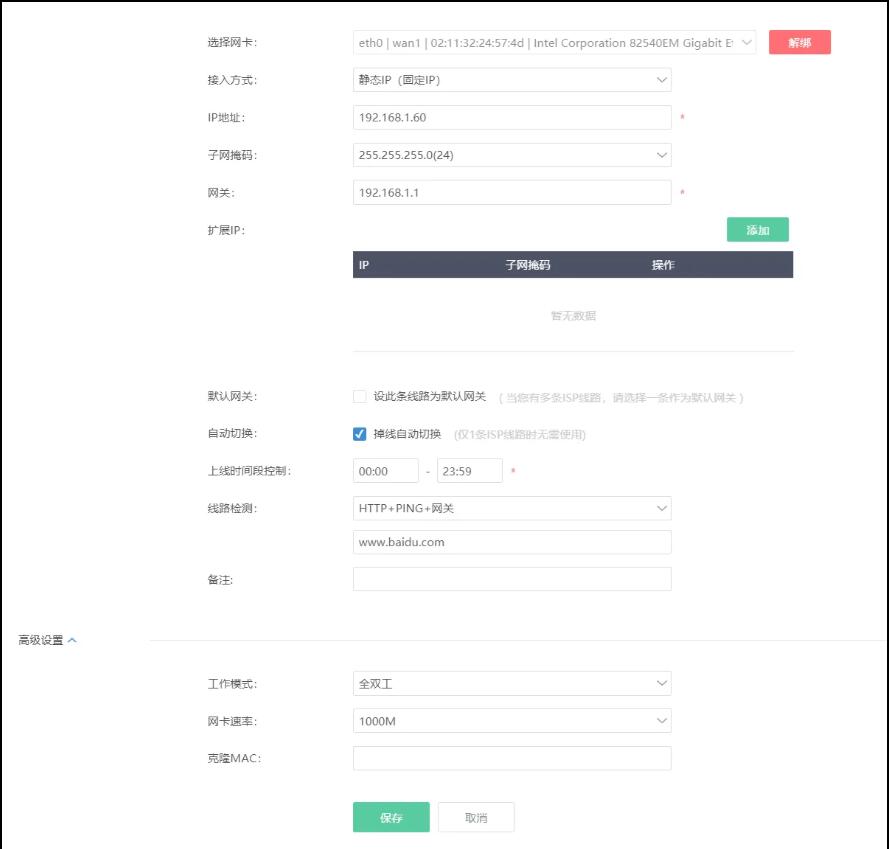
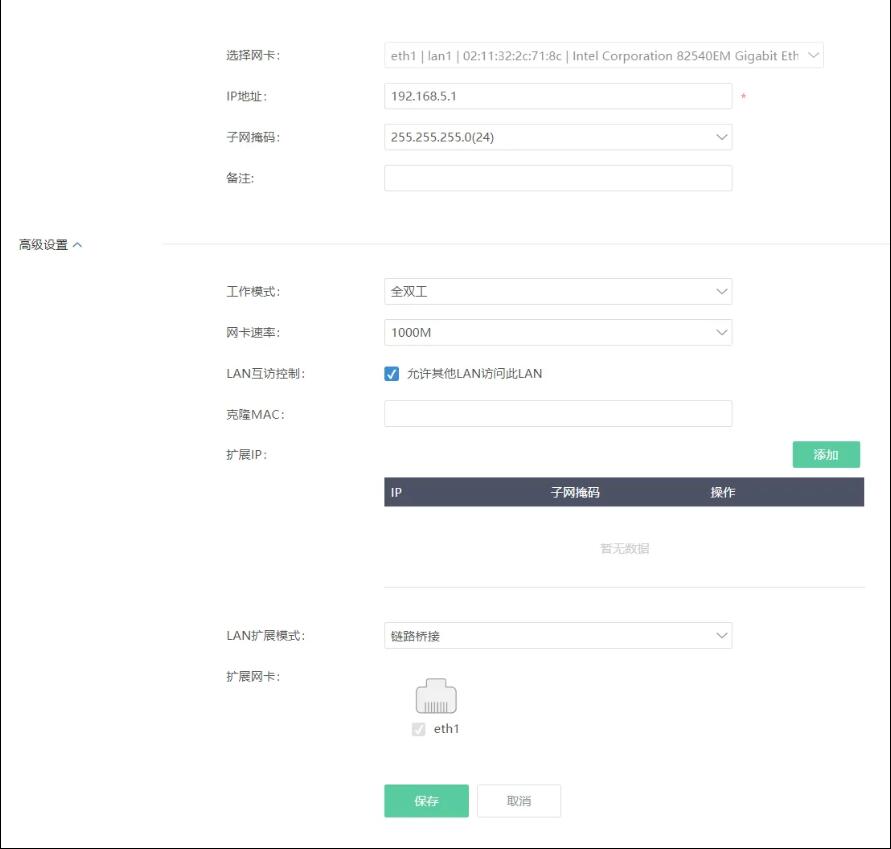
10、电脑的网线从群晖的LAN拆下,群晖的LAN口网线可以接到交换机上,供其他设备连网使用,或者交换机上也可以接上AP,用来提供WIFI;
11、至此可以愉快的上网了,至于爱快其他的功能,大家自行研究吧。
 奋赢学习网
奋赢学习网



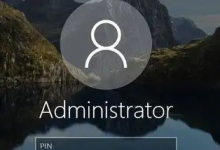




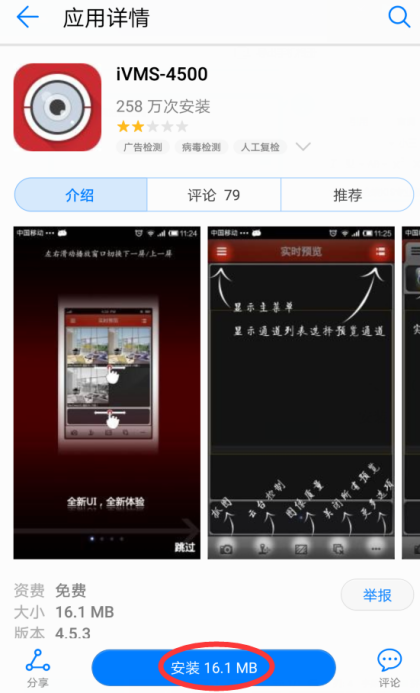


最新评论